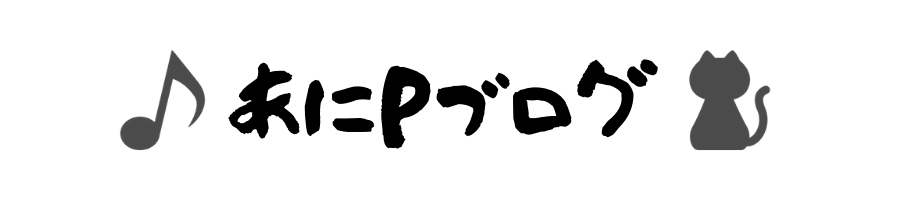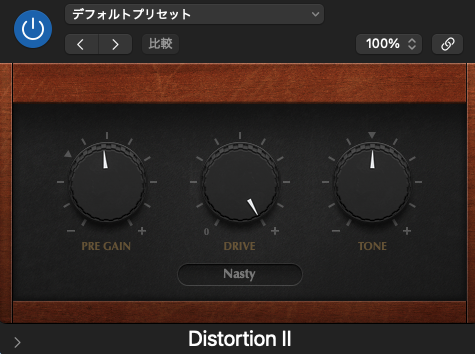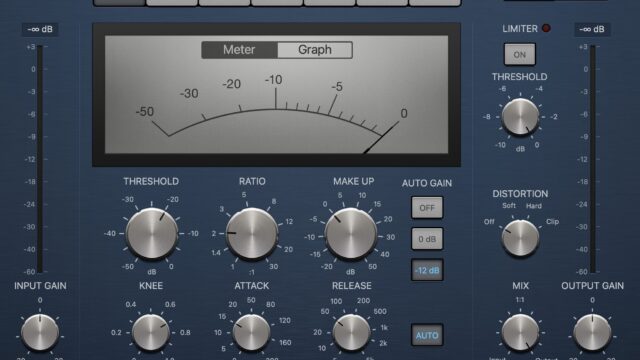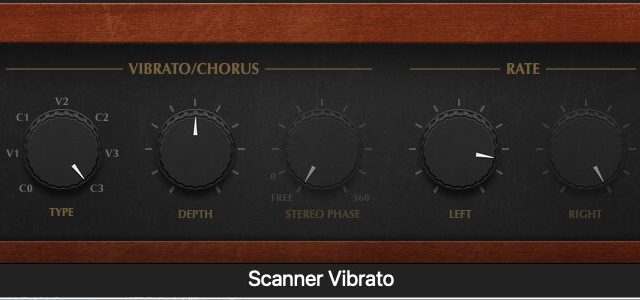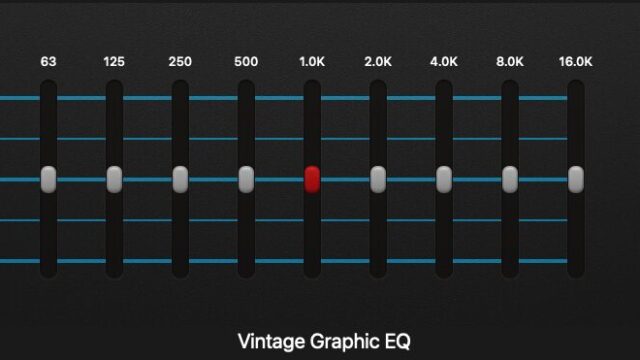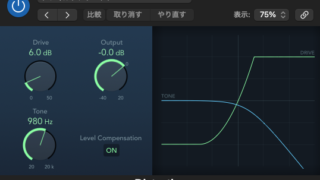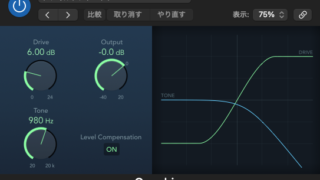Logic Proユーザーの皆さん、こんにちは!音楽制作ライフ、楽しんでいますか?楽曲にパンチや温かみを加えたい時、真っ先に思い浮かぶエフェクトの一つが「ディストーション」ではないでしょうか。Logic Proには優秀な純正プラグインが多数搭載されていますが、その中でもシンプルながら奥深いサウンドメイクが可能なのが「Distortion II」です。
この記事では、Logic Proに標準搭載されているオーディオFXプラグイン「Distortion II」に焦点を当て、その基本的な使い方から、様々な楽器への応用テクニック、さらに一歩進んだサウンドメイク術まで、徹底的に解説していきます。この記事を読めば、あなたもDistortion IIマスターに!サウンドの表現力が格段にアップすること間違いなしです。
「ディストーションって歪ませるだけでしょ?」と思っている方も、この記事を読めばその多様な可能性に驚くはず。さあ、一緒にDistortion IIの世界を探求していきましょう!
Distortion IIとは? – Logic Pro純正ディストーションの魅力
Distortion IIの概要と特徴
Distortion IIは、Logic Proに古くから搭載されている定番のディストーション・プラグインです。非常にシンプルなインターフェースながら、幅広い歪みサウンドを作り出すことができます。ギターやベースはもちろん、ボーカル、ドラム、シンセサイザーなど、あらゆるトラックに適用可能です。
Distortion IIの主な特徴
- シンプルな操作性: わずか3つのノブ(Drive, Tone, Output)で直感的に音作りが可能。
- 幅広い歪みキャラクター: 軽いサチュレーションから激しいファズサウンドまで対応。
- CPU負荷が軽い: 古いプラグインであるため、動作が非常に軽量。多用してもCPUに優しい。
- 汎用性の高さ: 様々な楽器やサウンドソースにマッチする柔軟性。
- Mixノブ搭載(隠れた機能): 実はインターフェースには表示されていませんが、Smart Controlやオートメーションレーンから「Mix」パラメータを操作することで、原音とのブレンドが可能(パラレル・ディストーション)。
特にCPU負荷の軽さは、多くのトラックを使用する現代の音楽制作において大きなメリットと言えるでしょう。サードパーティ製の高機能なディストーションプラグインも魅力的ですが、手軽さと安定性でDistortion IIを選ぶ場面は少なくありません。
メモ: なぜ「II」なのか?
Logic Proには「Distortion」という名前のプラグインも存在します。Distortion IIは、その名の通り「Distortion」の改良版、あるいは後継バージョンとして位置づけられています。基本的なコンセプトは似ていますが、サウンドキャラクターやパラメータの効き方に違いがあります。一般的にはDistortion IIの方がより音楽的で扱いやすい歪みが得られると評価されています。
他のLogic Proディストーションプラグインとの違い(軽く)
Logic Proには、Distortion II以外にも様々なディストーション系プラグインが搭載されています。
- Overdrive: 真空管アンプのオーバードライブサウンドをシミュレート。温かみのあるマイルドな歪みが特徴。
- Clip Distortion: ハードクリッピングによる、より硬質でデジタルな歪み。
- Bitcrusher: サンプルレートやビットデプスを意図的に劣化させ、ローファイなデジタルノイズを加える。
- Phase Distortion: 位相を歪ませることで独特のサウンドを生み出す、少し変わったタイプのディストーション。
- Amp Designer / Bass Amp Designer: ギターアンプやベースアンプのモデリング。キャビネットやマイクのシミュレーションも可能で、よりリアルなアンプサウンドを追求できる。
これらのプラグインと比較すると、Distortion IIは特定のモデルをシミュレートするのではなく、より汎用的なディストーション効果を狙ったプラグインと言えます。シンプルさゆえに、ユーザーの工夫次第で様々なサウンドキャラクターを作り出せるのが魅力です。
どのプラグインを選ぶかは、求めるサウンドや目的に応じて使い分けるのが良いでしょう。例えば、リアルなギターアンプサウンドが欲しい場合はAmp Designer、デジタルな質感を加えたい場合はBitcrusher、そして手軽に幅広い歪みサウンドを試したい場合はDistortion II、といった具合です。
Distortion IIのインターフェースと基本パラメータ解説
Distortion IIのインターフェースは非常にシンプルです。中央に大きなVUメーターがあり、その下に3つの主要なノブが配置されています。
各ノブの機能(Drive, Tone, Output)
- Drive: 歪みの量を調整します。ノブを右に回すほど、サウンドはより強く歪みます。0%に近い設定では軽いサチュレーション効果が得られ、100%に近づけると激しいディストーションサウンドになります。サウンドキャラクターの変化を聴きながら、最適な歪み量を探しましょう。
- Tone: 歪んだサウンドの音色(トーン)を調整します。ノブを左に回すと低域が強調され、こもったダークなサウンドに、右に回すと高域が強調され、明るくエッジの効いたサウンドになります。歪みのキャラクターに合わせて調整することで、サウンドをより洗練させることができます。
- Output: プラグイン全体の出力レベルを調整します。Driveノブを上げると音量が大きくなる傾向があるため、このOutputノブで適切なレベルに調整することが重要です。バイパス時と音量を揃えることで、エフェクト効果を正確に判断できます。
各パラメータの役割とサウンドへの影響
これらのパラメータは相互に影響し合います。例えば、Driveを上げた状態でToneを調整すると、歪みの質感自体も変化します。それぞれのパラメータがサウンドにどのような影響を与えるかを理解することが、Distortion IIを使いこなす鍵となります。
パラメータ調整のコツ
- まずはDriveで基本的な歪み量を決定します。
- 次にToneで歪みのキャラクターや明るさを調整し、他の楽器との馴染みを良くします。
- 最後にOutputで音量を適切に設定します。
- 必要に応じて、これらのステップを行き来しながら微調整を行いましょう。
- 隠しパラメータ「Mix」も活用しましょう(後述)。Smart Controlのカスタマイズやオートメーションレーンからアクセスできます。これを調整することで、原音と歪んだ音のバランスを取り、より自然な効果や特殊な効果を狙うことができます。
VUメーターは、出力レベルを視覚的に確認するのに役立ちます。過大入力や過大出力になっていないか、常にチェックする習慣をつけましょう。
実践!Distortion II サウンドメイク活用術
Distortion IIの基本的な使い方がわかったところで、次は具体的なサウンドメイクへの活用術を見ていきましょう。様々な楽器やパートに適用することで、驚くほど多彩な表現が可能になります。
ボーカルへの適用 – 温かみと存在感をプラス
ボーカルにディストーション?と驚くかもしれませんが、ほんの少しだけ歪ませることで、サウンドに温かみやサチュレーション感を加え、オケの中で埋もれがちなボーカルの存在感を増すことができます。
使用例: ボーカルへの軽いサチュレーション
- Distortion IIをボーカルトラックにインサートします。
- Driveを低めに設定します(例: 5%〜15%程度)。ほんのわずかに歪む程度がポイントです。
- Toneでキャラクターを調整します。一般的には、やや高域を抑えめ(左寄り)にすると、耳障りな成分を抑えつつ温かみを加えられます。
- Outputで元の音量と揃えます。
- 可能であれば、Mixノブ(Smart Control等で設定)を調整し、原音とブレンドします(例: 10%〜30%)。これにより、歪み感を抑えつつ、倍音だけを付加するような効果が得られます。
激しいロックやメタルだけでなく、ポップスやR&Bなどでも、この「隠し味」的な使い方は非常に有効です。
ボーカルへの過度な歪み
ボーカルは楽曲の主役であり、非常にデリケートなパートです。Driveを上げすぎると、歌詞が聞き取りにくくなったり、不快な歪み成分が目立ってしまったりする可能性があります。あくまで「ほんの少し加える」という意識で調整しましょう。
ギターへの適用 – 定番から個性的な歪みまで
ディストーションと言えば、やはりエレキギターのサウンドメイクが定番です。Distortion IIは、クランチサウンドからハイゲインなディストーションまで、幅広く対応できます。
使用例1: クランチサウンド
- Drive: 20%〜40%程度。ピッキングの強弱で歪み具合が変化するような設定を目指します。
- Tone: 好みに応じて調整。明るめのクランチなら右寄り、太めのクランチなら中央〜左寄りに。
- Output: 適宜調整。
使用例2: ハイゲイン・ディストーション
- Drive: 60%〜100%。深く激しい歪みを作ります。
- Tone: 右寄りにするとエッジの効いたモダンなサウンド、左寄りにするとファズのようなヴィンテージ感のあるサウンドになります。曲調に合わせて調整しましょう。
- Output: Driveを上げると音量がかなり大きくなるため、しっかりと下げて調整します。
使用例3: ギターソロでのブースト
- 既にアンプシミュレーターなどで歪ませているギタートラックの後段にDistortion IIをインサート。
- Driveを少しだけ上げ(例: 10%〜20%)、Toneで抜けを良くする(右寄り)。
- Outputも少しだけ上げて、ソロ時に音量とサスティンを稼ぐブースターとして活用します。
Amp Designerと組み合わせて使うことで、さらに多彩なギターサウンドを追求できます。例えば、Amp Designerで基本的なアンプサウンドを作り、Distortion IIでさらに歪みを加えたり、キャラクターを変化させたりする、といった使い方が考えられます。
ベースへの適用 – 輪郭を強調し存在感を増す
ベースにディストーションをかけることで、サウンドの輪郭がはっきりし、ミックス内での存在感を高めることができます。特にロックやメタル、エレクトロニックミュージックなどで効果的です。
使用例: ベースの輪郭強調
- ベーシストラックにDistortion IIをインサート。
- Driveを少しずつ上げていきます(例: 15%〜50%)。歪みすぎると低域が痩せてしまうことがあるため、原音の太さを失わない範囲で調整するのがコツです。
- Toneでキャラクターを調整。高域を少し強調(右寄り)すると、アタック感や弦の擦れる音(フレットノイズ)が際立ち、輪郭がはっきりします。
- Outputで音量を調整。
- Mixノブを活用したパラレル処理も非常に有効です。原音(クリーンな低域)と歪んだ音(中高域のアタック感)をブレンドすることで、太さと抜けを両立したベースサウンドを作ることができます。
DI録音されたラインのベースサウンドに適用すると、まるでベースアンプで鳴らしたかのようなドライブ感を加えることも可能です。
ドラムへの適用 – アタック感やサチュレーションを加える
ドラムトラック、特にスネアやキック、あるいはドラムバス全体にDistortion IIを適用することで、アタック感を強調したり、全体にサチュレーションを加えて一体感を出すことができます。
使用例1: スネアのアタック強調
- スネアトラックにインサート。
- Driveを適度に上げ(例: 20%〜40%)、Toneを高域寄り(右寄り)に設定します。
- 「バチッ」としたアタック音が強調され、スネアの抜けが良くなります。
- Mixノブで原音とブレンドすると、より自然な効果が得られます。
使用例2: ドラムバスへのサチュレーション
- ドラム全体のバストラック(サブミックス)にインサート。
- Driveを低めに設定(例: 5%〜20%)。
- Toneは中央付近か、やや低域寄り(左寄り)にすると、全体に温かみとまとまりが出ます。
- Outputでレベルを調整。
- ここでもMixノブによるパラレル処理が有効です。原音のダイナミクスを保ちつつ、サチュレーションによる「接着剤」のような効果を加えることができます。
ループ素材やドラムマシンサウンドに適用して、質感を変化させるのにも役立ちます。
シンセサイザーへの適用 – エッジと倍音を豊かに
シンセサイザーサウンドにDistortion IIを適用すると、サウンドにエッジを加えたり、倍音を豊かにしてサウンドをより太く、複雑にすることができます。リードシンセ、シンセベース、パッドなど、様々なシンセサウンドに有効です。
使用例1: リードシンセをアグレッシブに
- リードシンセトラックにインサート。
- Driveを上げ、Toneを高域寄りに設定することで、鋭く攻撃的なサウンドを作り出せます。EDMやロック系のサウンドにマッチします。
使用例2: シンセベースの存在感を増す
- シンセベースに適用し、Driveを適度に上げます。
- Toneを調整して、他の楽器とのバランスを取ります。
- 中域に倍音が付加され、小型スピーカーでも聴こえやすいベースサウンドになります。
使用例3: パッドサウンドに質感を加える
- パッドサウンドに軽くDriveをかけ、Toneを調整します。
- サウンドにザラつきや温かみが加わり、単調になりがちなパッドに表情をつけることができます。
フィルターやモジュレーション系のエフェクトと組み合わせることで、さらに過激で面白いサウンド変化を生み出すことも可能です。
マスターへの適用(注意点と共に) – 軽いサチュレーション効果
マスタートラック(ステレオアウト)にDistortion IIを適用することは、基本的には推奨されません。しかし、非常に慎重に、ごくわずかなDrive(例: 1%〜5%)とMixノブ(例: 5%〜15%)を組み合わせることで、楽曲全体にアナログテープサチュレーションのような効果を与え、わずかな一体感や音圧感を加えることができる場合もあります。
注意点: マスターへの適用は慎重に!
- マスターへの適用は、意図しない歪みや音質劣化を引き起こすリスクが非常に高いです。
- Driveを上げすぎると、ダイナミクスが失われ、のっぺりとしたサウンドになったり、クリッピングノイズが発生したりします。
- 行う場合は、必ずごくわずかな設定から始め、A/B比較(バイパスとの比較)を頻繁に行い、効果を慎重に判断してください。
- 専用のマスタリングプラグインやサチュレータープラグインを使用する方が、より安全で高品質な結果が得られることが多いです。
- 自信がない場合は、マスターへの適用は避けるのが賢明です。
マスターへの適用は上級者向けのテクニックであり、明確な意図と経験が必要です。まずは各トラックでの活用をマスターすることをお勧めします。
Distortion IIをさらに使いこなすためのTips
基本的な使い方と応用例を理解した上で、さらにDistortion IIを深く使いこなすためのTipsをいくつかご紹介します。
Mixノブを活用したパラレルディストーション
前述の通り、Distortion IIにはインターフェース上に表示されていない「Mix」パラメータが存在します。これを活用することで、原音(Dry)とエフェクト音(Wet)のバランスを調整できます。これは「パラレル・ディストーション」と呼ばれるテクニックで、サウンドメイクにおいて非常に強力な手法です。
Mixノブへのアクセス方法
- Smart Controls: トラックを選択し、「表示」メニュー > 「Smart Controlを表示」を選択。Smart Controlのレイアウトをカスタマイズして、Distortion IIのMixパラメータを追加します。
- オートメーション: トラックのオートメーションレーンを表示し、パラメータメニューから「Distortion II」>「Mix」を選択します。
パラレル処理を行うことで、歪みによるアタック感や倍音は加えつつ、原音の持つダイナミクスや芯(特に低域)を失わずに済みます。ベースやドラムバス、ボーカルなど、多くの場面で有効なテクニックです。
EQとの組み合わせで狙った帯域を歪ませる
Distortion IIの前段、または後段にEQ(イコライザー)を配置することで、特定の周波数帯域だけを狙って歪ませる、あるいは歪んだサウンドの不要な部分をカットするといった、より緻密なサウンドコントロールが可能になります。
EQとの組み合わせ例
- 前段EQ: Distortion IIの前にEQを置き、歪ませたい帯域(例: 中高域)をブーストし、不要な帯域(例: 低域)をカットします。これにより、低域が飽和することなく、狙った帯域に効果的にディストーションをかけることができます。ベースやキックドラムに有効です。
- 後段EQ: Distortion IIの後にEQを置き、歪みによって強調されすぎた耳障りな高域や、ブーミーになった低域をカットします。これにより、歪みのキャラクターは活かしつつ、ミックス内での収まりを良くすることができます。
例えば、ボーカルに適用する際に、前段EQで低域をカットしてからDistortion IIで歪ませ、後段EQで高域の耳障りな部分を抑える、といった使い方が考えられます。
オートメーションでダイナミックな変化を
Drive、Tone、Output、そしてMixといったパラメータは、オートメーションで制御することができます。これにより、楽曲の展開に合わせてディストーションの量や音色を変化させ、ダイナミックな演出を加えることが可能です。
使用例: オートメーション活用
- サビで歪みを強くする: 楽曲の盛り上がりに合わせて、DriveやMixの値をオートメーションで徐々に上げていく。
- 間奏で音色を変化させる: Toneパラメータをオートメーションで動かし、フィルターが開閉するような効果を作り出す。
- 部分的に歪みを加える: 特定のフレーズや単語だけを強調するために、瞬間的にDriveを上げる。
オートメーションを活用することで、Distortion IIは単なる静的なエフェクトではなく、表現力豊かな音楽的ツールへと進化します。
Distortion IIを使う上での注意点
Distortion IIは非常に便利なプラグインですが、いくつか注意すべき点もあります。
過度な歪みによる音割れやノイズ
当然ながら、Driveを上げすぎるとサウンドは激しく歪みます。これが意図した効果であれば問題ありませんが、過度な歪みは不快なノイズや音割れ(クリッピング)の原因となります。特にデジタルクリッピングは非常に耳障りなノイズを生むため、Outputレベルの調整には十分注意し、マスターフェーダーが赤く点灯(クリッピング)しないように管理しましょう。
位相の問題(特にパラレル処理時)
Mixノブを使ったパラレル処理や、センドリターンでDistortion IIを使用する場合、原音(Dry)とエフェクト音(Wet)の間で位相干渉が発生する可能性があります。これにより、特定の周波数帯域が打ち消し合って音が痩せたり、意図しないコムフィルター効果(シャーというノイズ)が発生したりすることがあります。
Logic Proには位相問題をチェック・修正するためのツール(例: Gainプラグインの位相反転スイッチ、Multimeterプラグインの位相メーター)があります。パラレル処理を行う際は、モノラルで再生して位相の問題がないか確認する習慣をつけると良いでしょう。
CPU負荷について
Distortion II自体のCPU負荷は非常に軽いですが、多数のトラックにインサートしたり、他の重いプラグインと併用したりすると、当然ながら全体のCPU負荷は上昇します。もし動作が重く感じる場合は、不要なプラグインをバイパスする、フリーズ機能を利用するなどの対策を検討しましょう。
まとめ – Distortion IIでサウンドの可能性を広げよう
今回は、Logic Proの純正ディストーションプラグイン「Distortion II」について、基本的な使い方から応用テクニック、注意点まで詳しく解説しました。
この記事のポイント
- Distortion IIはシンプルながら幅広い歪みサウンドを作れる、CPU負荷の軽いプラグイン。
- Drive, Tone, Outputの3つのノブで直感的な音作りが可能。
- 隠しパラメータ「Mix」を活用したパラレル処理が非常に強力。
- ボーカル、ギター、ベース、ドラム、シンセなど、あらゆる楽器に適用可能で、様々な効果が期待できる。
- EQとの組み合わせやオートメーションで、さらに緻密でダイナミックなサウンドメイクが可能。
- 過度な歪みや位相の問題には注意が必要。
一見すると地味なプラグインかもしれませんが、そのシンプルさゆえの奥深さと汎用性の高さは、Logic Proユーザーにとって大きな武器となります。軽いサチュレーションから激しい歪みまで、Distortion IIを使いこなせば、あなたの楽曲のクオリティをさらに一段階引き上げることができるでしょう。
この記事を参考に、ぜひあなたのLogic ProプロジェクトでDistortion IIを積極的に試してみてください。最初はプリセットから試してみるのも良いですし、この記事で紹介した使用例を参考に、自分だけのサウンドを探求するのも楽しいはずです。試行錯誤を繰り返す中で、きっと新たな発見があるでしょう。