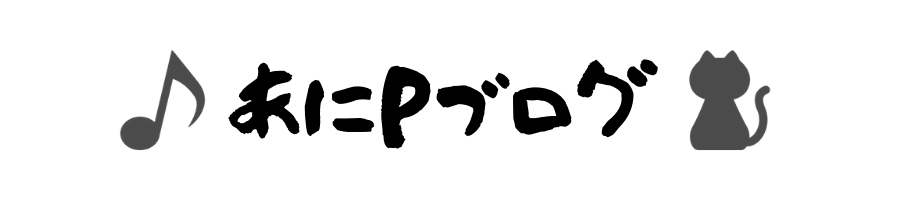MacBookを購入したけど、快適にネットライフを送りたい!何かおすすめのアプリを知りたい!けど、容量は圧迫させたくないから、多くは入れたいくないという人に向けて5つ厳選して紹介します
ビジネスシーンでも、日常の普段使いでも発揮できるアプリを紹介する内容になっています!
全て無料で利用可能ですが、課金要素のあるアプリがあります(というか全部に課金要素あります笑)
ただ、無料でこんなに使えるので基本的には課金不要かなと思います
自分の環境
- MacBookAir M1チップ SSD: 512GB メモリ: 16MB
無料で使えるアプリ5選
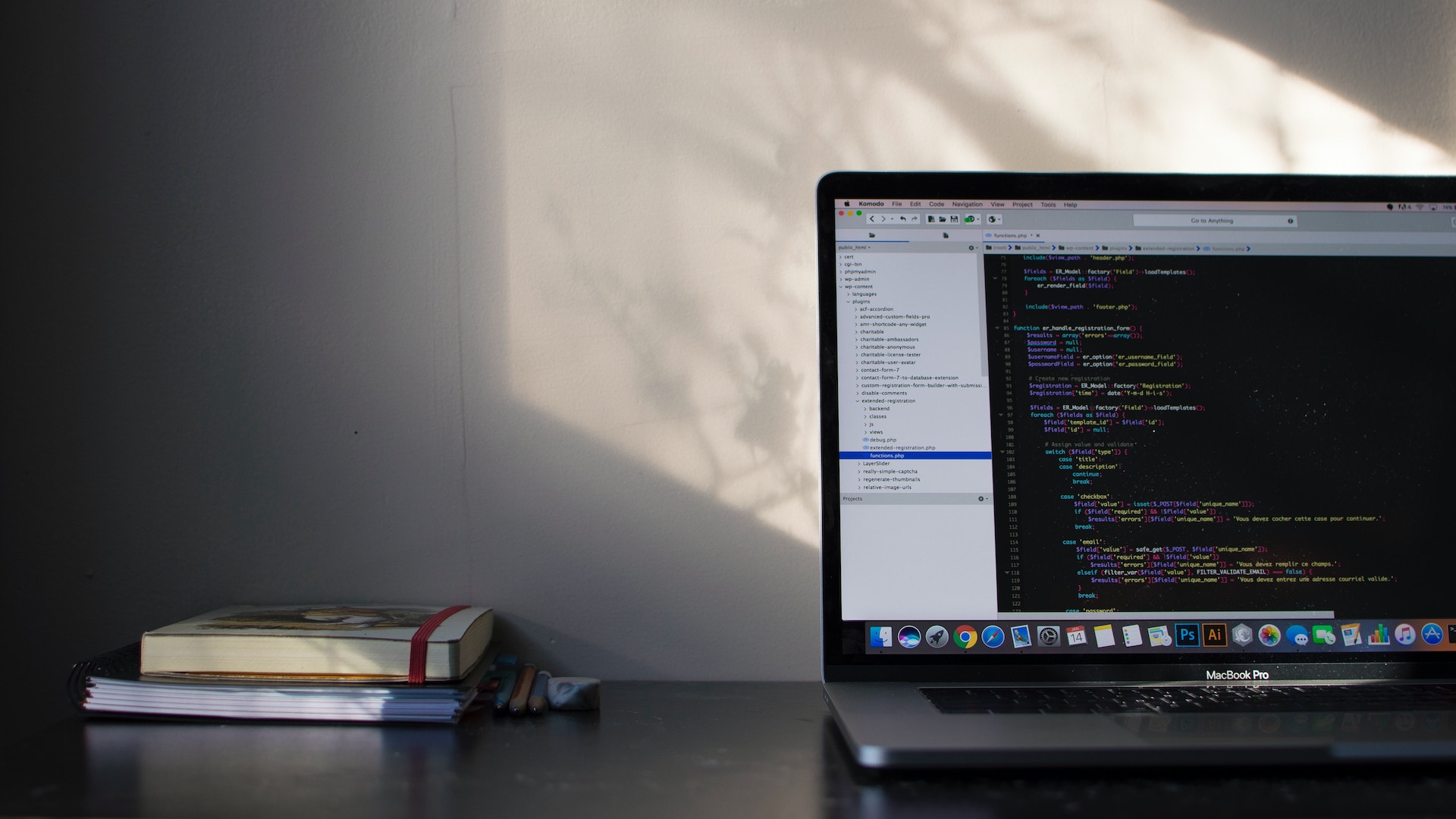
1.TickTick
- タスク管理ツール
- Apple WatchやiPhone、Windowsでもアカウントを連携すれば使える
- ポモドーロが便利
- 特にApple Watchで使えるのがめちゃくちゃデカい
- タスクを分割できる
2.Alfred
- Spotlightより便利
- 慣れてくるとググるも、alfredから検索可能
- 普段よく使うサイトの検索も事前に登録しておけば、即時に検索可能(超便利)
3.Rectangle
- 画面分割をショートカットキーで可能
- タブをクリックしたまま画面の端まで持っていくことで、Winodowsのような画面分割をすることが可能
- 同機能のShiftItは2020年を最後にアップデートをしなくなったため、現在も更新しているRectangleがおすすめ(ShiftItは、後継のhammerspoon-shiftitの移行を推奨しているようですが、こちらも2022年の11月から更新が無いため、若干微妙)
4.CleanMyMac X
https://macpaw.com/ja/cleanmymac
- HDの空き容量、Wi-Fi、メモリ、CPU、バッテリーが一つのタブで確認可能
- 無料の範囲ではスキャンしかできないが、不要なファイル、ウィルスなどのセキュリティ、高速化の3項目を大枠で確認が可能
- 個人的には、メモリ、CPU、ネット通信速度が見れれば良いと考えており、不要なファイル削除はMac標準の機能で削除すればOK
5.Notion
https://www.notion.so/ja-jp/desktop
- メモアプリの中で最強
- ブログのような感覚で記述可能
- プログラミング等のコードも言語ごとで色が分けられるため見やすい
- フォルダ・ファイルのような構成を取ることもできる
- 個人での利用範囲であれば、無料で十分可能(利用容量に限界があるので、あくまでもメモ程度であれば)
一つずつ解説していきます
TickTick
タスク管理アプリです
いわゆるTODOアプリというやつですね
TODOアプリとしては、Apple純正のものを使っても大差無いと思いますが、真価を発揮するのは、そのタスクの分解とポモドーロがついていること
何より、iPhoneやAppleWatchとの連携も可能なので、端末を選ばずに同期してタスク管理ができることです
まず、タスクの分解ですが、以下のような形でサブタスクを分解できます
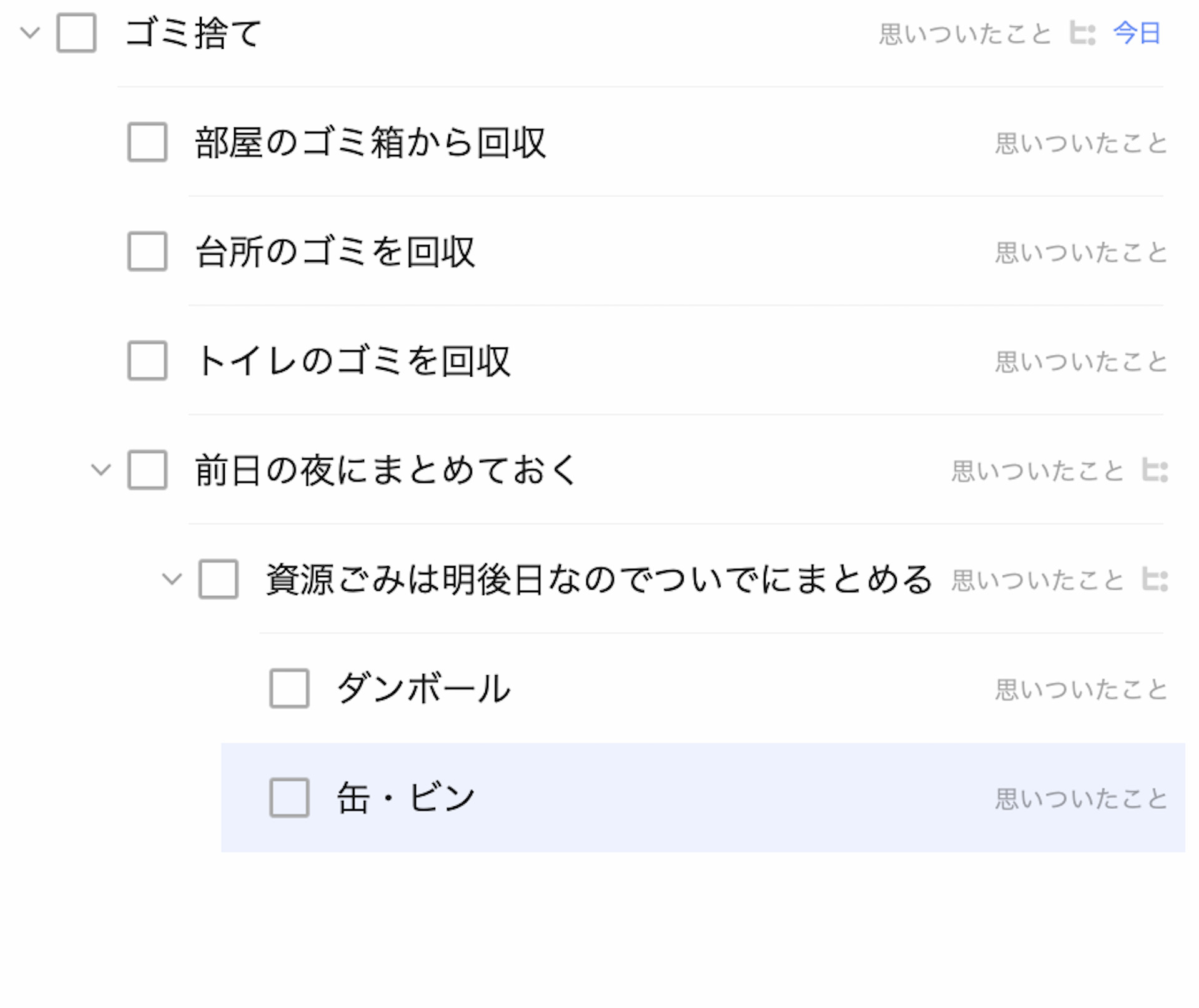
ゴミ捨てを例にしていますが、内容はちょっと適当です笑
サブタスクをさらにサブタスクで分解できるので、例えば5時間かかりそうな作業を1時間ごとに区切ったり、その1時間作業を20分単位で区切ったりと細部まで分割することが可能です
これの何がメリットかというと、どんなに難しい仕事も細分化していくことで、一つひとつの作業自体は簡単なものになるということになります
大きいタスク故に自分を見失いそうになった時には、タスク分割してこれ以上分割できない!というレベルまで落とし込んでいけるので、このような使い方ができます
また、AppleWatchでも使えるので、例えば外出先でのお買い物メモ代わりに使えるし、ポモドーロをAppleWatchで起動することもできるので、作業サイクルもMacだけでなく、ほかのApple製品と連携できるという点では非常に魅力的ですね!!
ポモドーロとは、標準設定では25分間集中して、5分休憩、これを4回繰り返して、4回目が終わった休憩では15分と少し長めの休憩を取って、また25分間集中して、、、
とひたすら集中と休憩を繰り返す手法なのですが、これが搭載されているので、タスク管理は全てこれで完結であり、無料で使えるので言うこと無しのアプリです
Alfred
こちらも超メジャーなアプリケーションですが紹介です
AppleStoreにも入っていますが、バージョンが古そうなので、公式サイトからのダウンロードをおすすめします!
DownloadAlfred5をクリックしてダウンロードした後は、元々Spotlightに設定してあった、⌘ + spaceをAlfredに割り当てます
手順としては、以下の通りです
キーボード → キーボードショートカット…
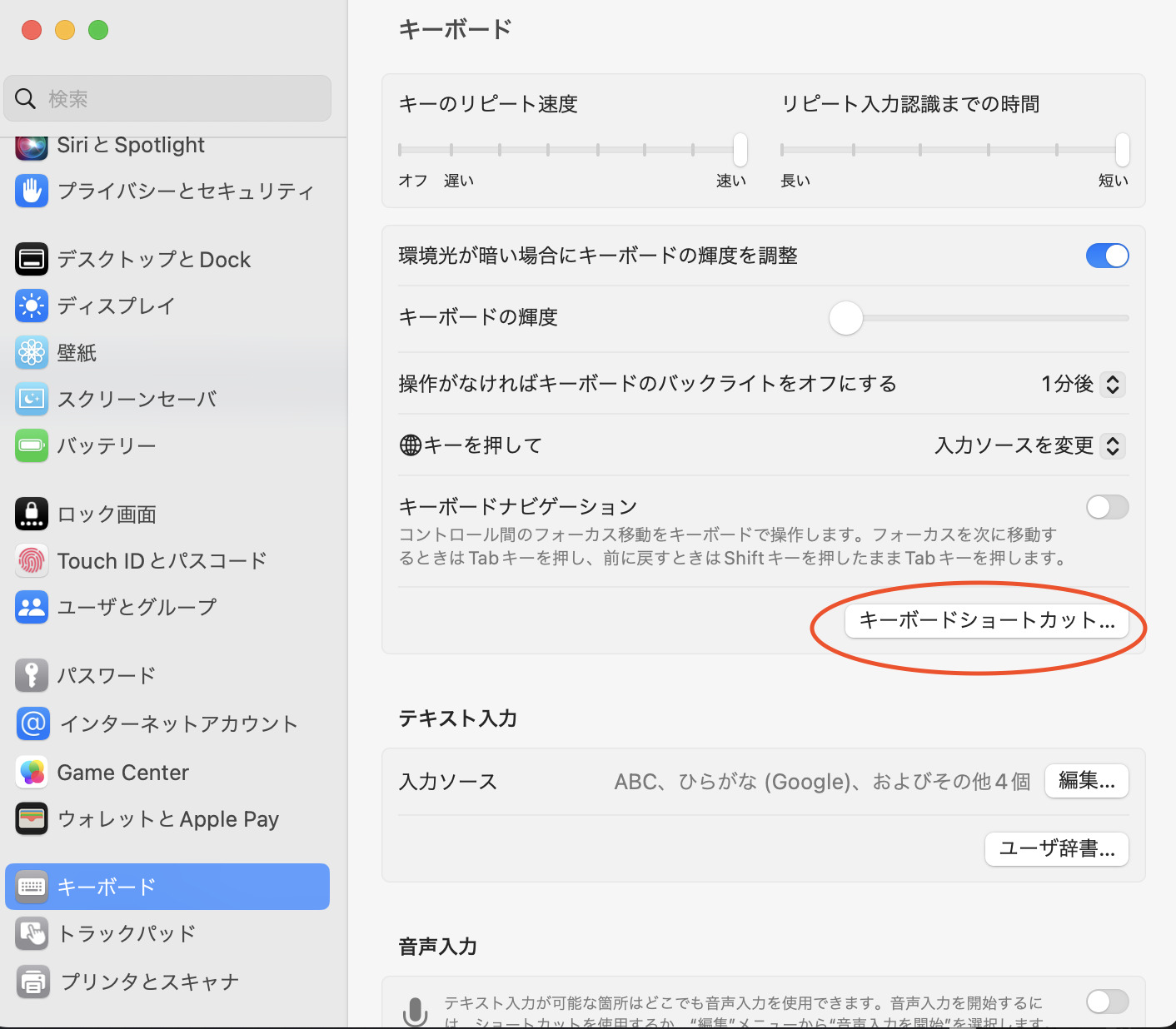
Spotlight → Spotlight検索を表示のチェックは外す
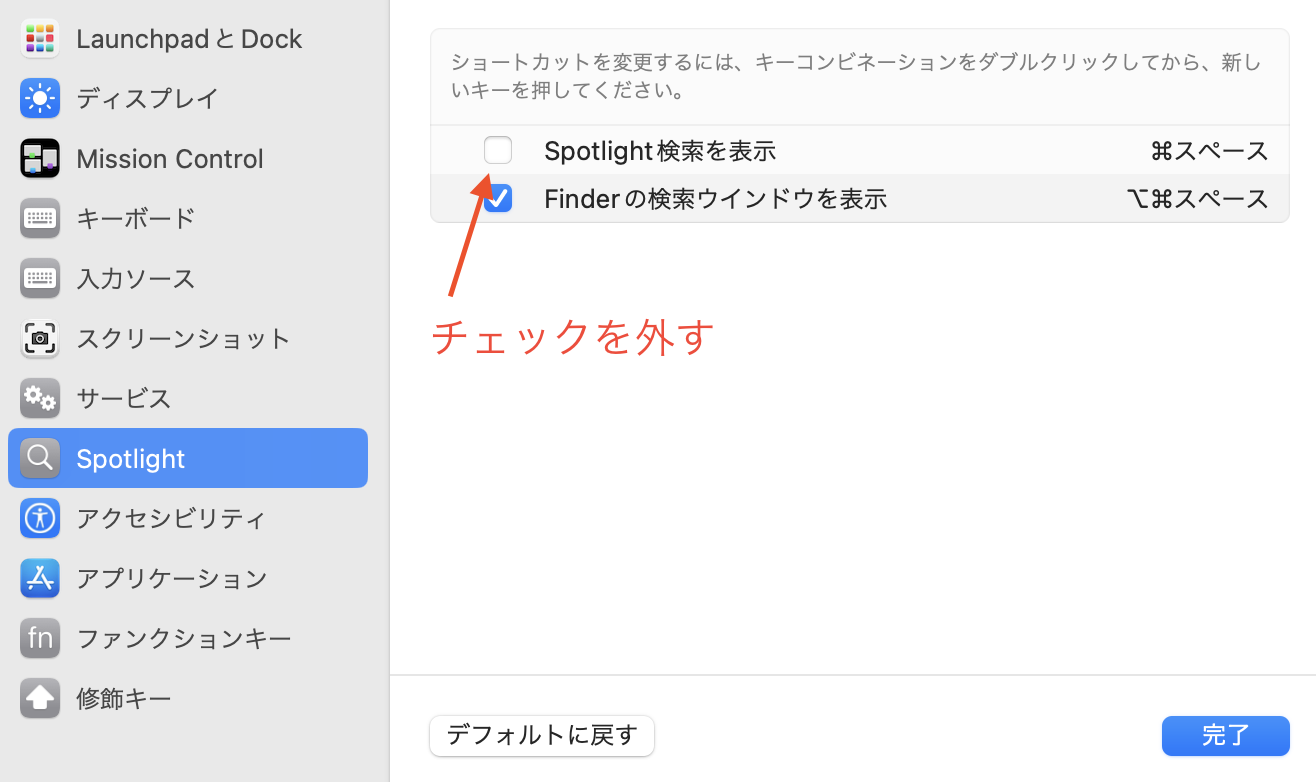
デスクトップ画面からAlfredの帽子をクリックし、Preferences…をクリック

赤い枠をクリックし、⌘ spaceを押して登録
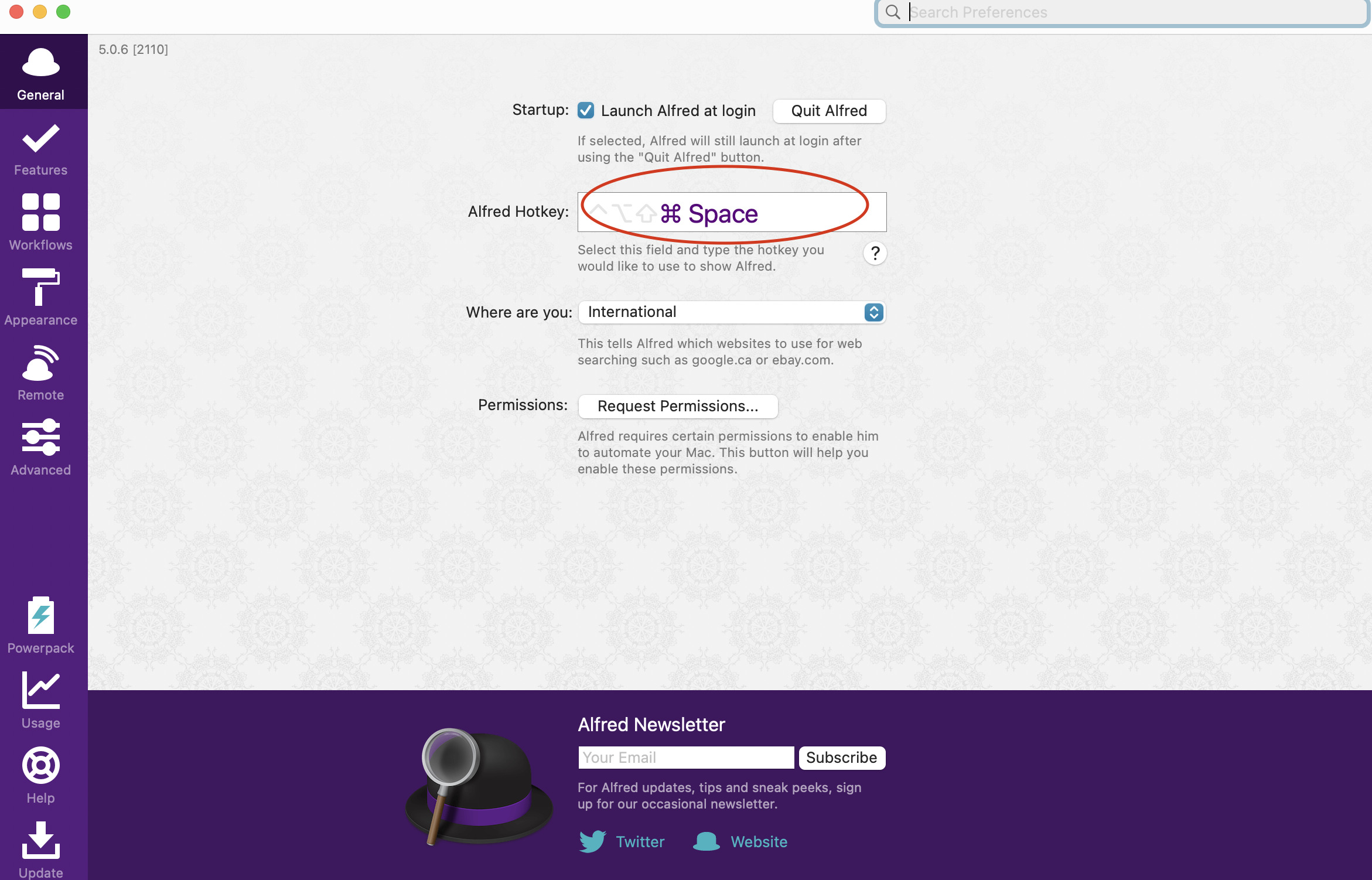
これでSpotlightから乗り換え完了です!
Spotlightを使いたい場合は、この逆をすればOK!!
基本的な使い方は
- PC内部のファイル検索
- 例えば、find workspaceと入力するとworkspaceというフォルダを探してくれます
- ちなみに、スペースキーを押すと‘のシングルクォーテーションが出るのでこれがfind代わりにもなります
- 逆にworkspace だけだと、ネット検索されてしまうので、注意
- 他にもopen workfileのように入力するとファイルを開いてくれます
- ブラウザ検索
- 検索したいワードを入力しエンターで検索
- 便利機能
- ECなどよく使うサイトの検索機能をAlfredで事前に登録しておくだけで、わざわざサイトを開かなくても検索できるようになる(詳細説明します)
ざっとこんなところでしょうか?
最後の便利機能については以下の設定をしてみてください
デスクトップ画面からAlfredの帽子をクリックし、Preferences…をクリックして設定画面を開く(先程と同じです)
Features → Add Custom Searchをクリック
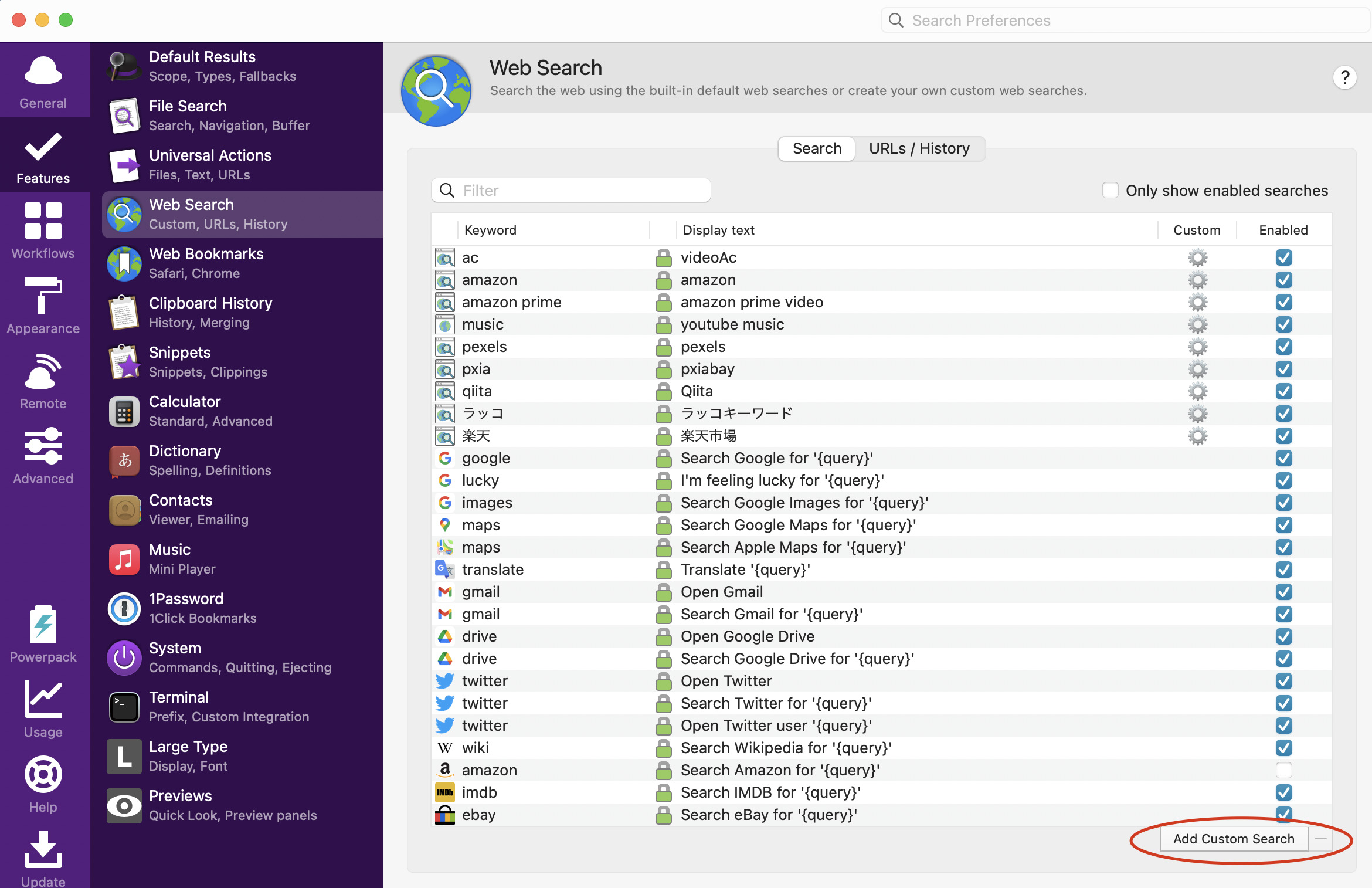
例にAmazonのECサイトを登録する場合です
1. Amazonのページに行って、一回何でもいいので検索をする
2.そうすると画像のようなURLが出るのでこれを全部選択

今回はプログラミングと検索したので、https://www.amazon.co.jp/s?k=プログラミングとなっています
3.今度はAlfredの登録画面に戻ります
4.以下を設定する
Search URL: https://www.amazon.co.jp/s?k={query}
Title: 何でも良いですが、今回はamazon
Keyword: Alfredで検索する時のショートカットキーのようなもの。今回はamazon
以上でSaveをすれば、検索できます
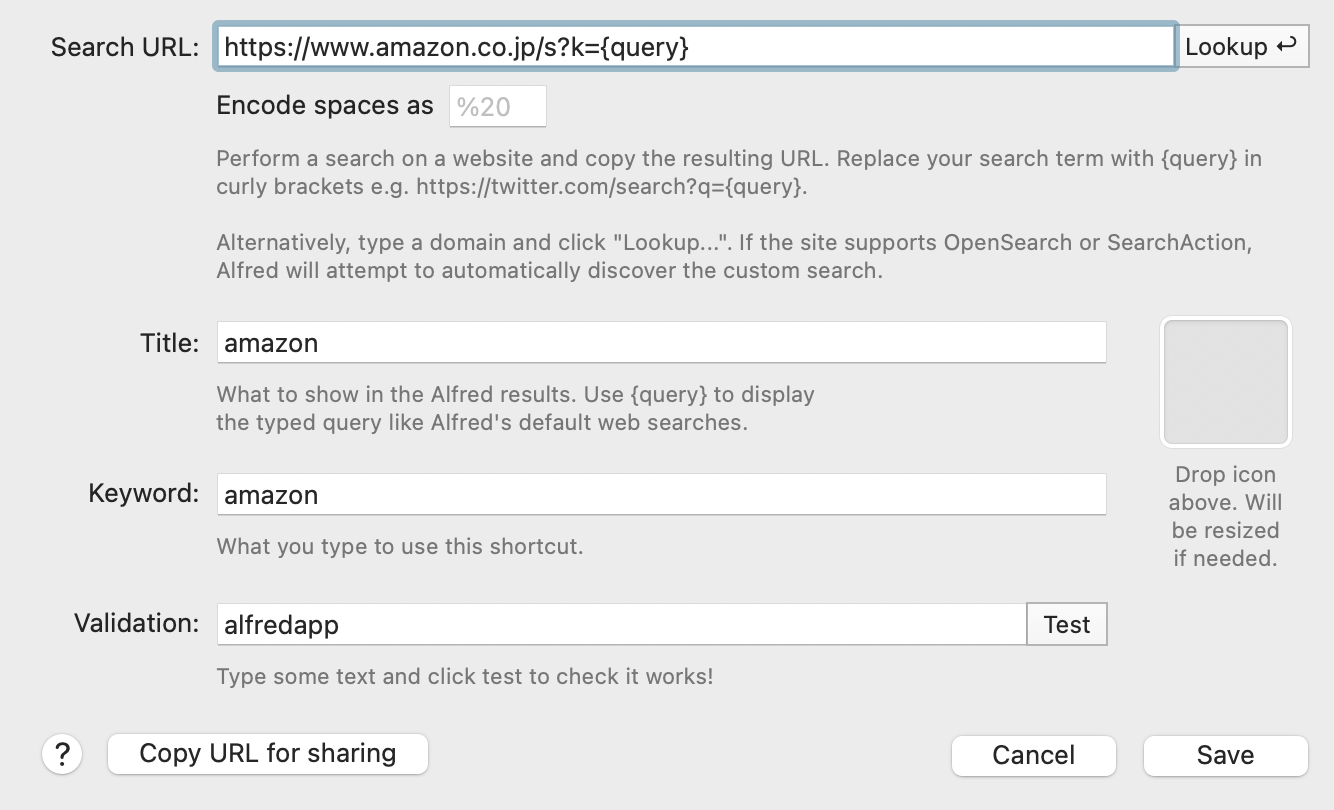
Alfredを起動して、以下のように検索してみてください!

そうすると先程amazonで検索したことと同じようにできます
仕組みは、https://www.amazon.co.jp/s?k={query}の{query}になります
このqueryはここに検索ワードをおきます!というような呪文になってますので、例えば楽天などでも同じようにできます
よく使うサイトなんかは登録しておくと便利でしょう
Rectangle
まずはこちらをご覧ください
このようにほぼWindowsと同じような操作が可能です
こちらはダウンロードした時点で使用可能です
特段説明することがほぼないのですが、 control + option + 矢印で上下左右に画面分割できるので、基本的にはこれだけで十分です
追加で設定を変えた方が良い場所は、最大化の箇所でこちらをcontrol + option + Mとかにしておくと画面を最大化することが可能です(フルスクリーンではなく、メニューバーまでの最大化)
CleanMyMac X
https://macpaw.com/ja/cleanmymac
基本的には課金をしないとそんなに使えるものではないですが、無料の範囲でも十分使えるので紹介しておきます!
このアプリの役割は、どのようなファイルが無駄でどういう脅威があるのか(ウィルス等)、そしてPCの現状を把握するためのアプリになります
無料の範囲での基本機能は、スキャンのみです
何をスキャンするかというと、現状PC内部で不要と思われるファイルやウィルスの可能性があるファイルをスキャンしてくれています
課金をすれば、そこから削除ボタンを押せば実行できますが、ぶっちゃけファイルまでのパスは教えてくれていますので、自分で削除すればOKかと思います
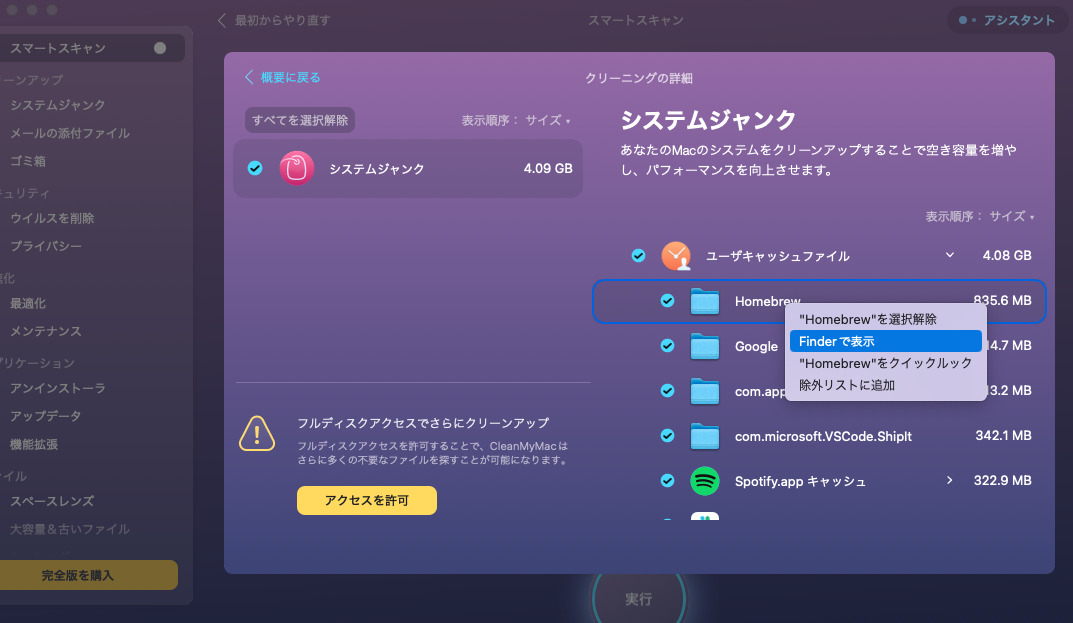
画像のようにFinderで表示をクリックすれば、そこまで飛んでくれます
対象のファイルを自分で削除すればOK!
特にメモリやCPUの負荷が高くなったら、アラートが出るのでアプリを落としたりしてすぐに対応することができます
また、地味にWi-Fiの通信速度が見れるのも嬉しいポイント!
Notion
メモ帳という単位では、ほんとに乱雑にメモを取るのであれば、Apple純正のメモ帳でも十分ですが、こちらはブログのような感覚で見やすさを重視したメモ帳になります
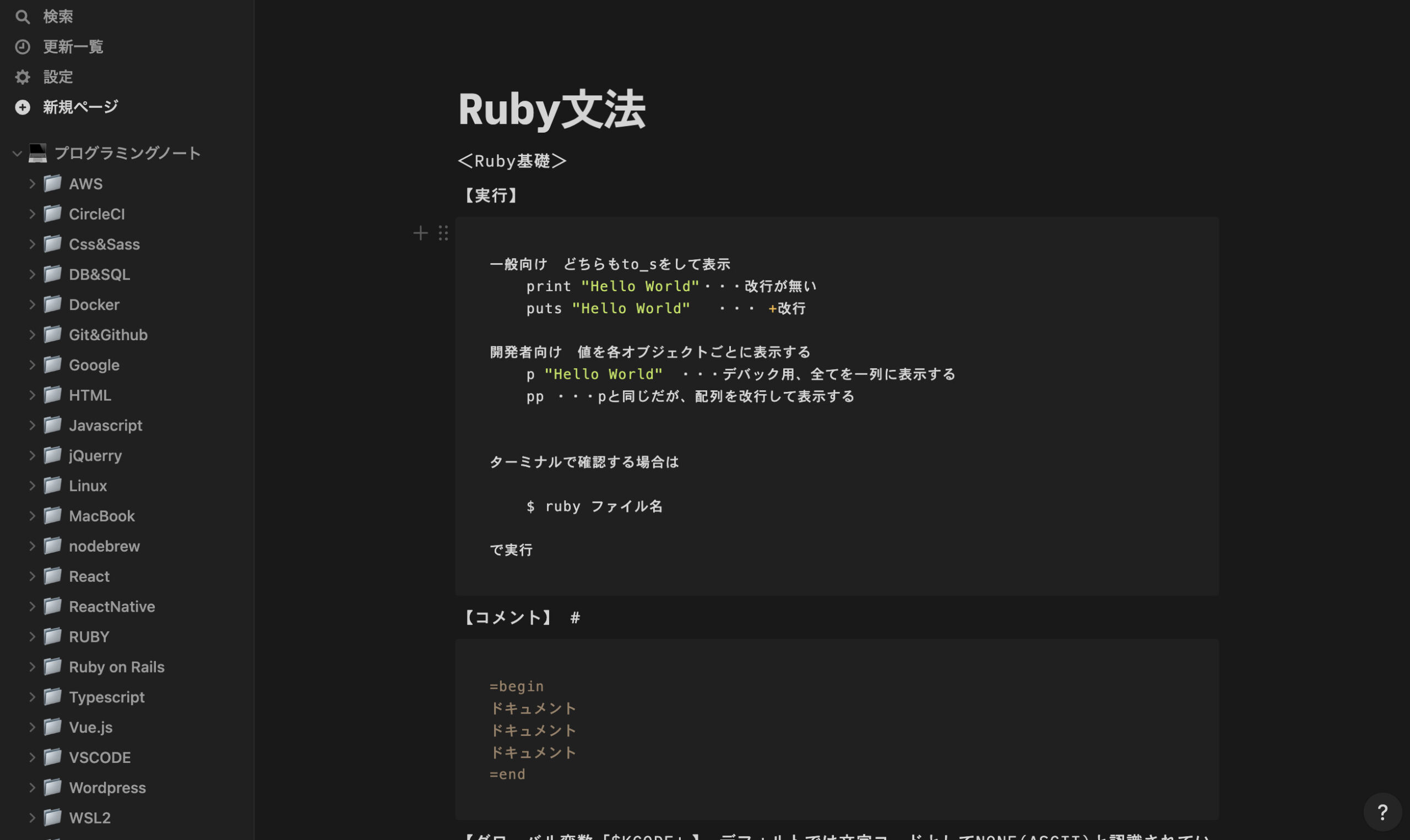
自分の場合は、プログラミング学習用のメモとして画像のように活用していました
ググれば良いことでも、情報が散らばっていると点と点がいつまでも結びつかない時が多々あったので、そういった情報もNotionにまとめておけば自分だけの専用ブログのようなイメージでメモ帳がつくれます
また、ショートカットキーを覚えておけば幾分か便利になります
https://www.notion.so/ja-jp/help/keyboard-shortcuts
とりあえずは、command + option + 1〜9でh1やh2といった段落やリストなんかができます
料金形態はこちらで確認できますが、個人利用なら課金は不要かと
ファイルのアップロードが5MBまでなので、何かしらのファイルをUPするのであれば、課金が必要ですが、メモアプリなので、ファイルアップロードが必要であれば、GoogleDriveにでもアップしておけば問題ないかと思います!!
最後に
仕事でももちろんですが、プライベート使いでもかなり便利+無料なので一度は使ってみるべきです!!
特にAlfredは最初は慣れないものの、慣れるとスワイプよりこっちがメインで使うことが多いです!
また、仕事用のマウスとして以下も紹介しているので、ぜひ一度チェックしてみてください!!