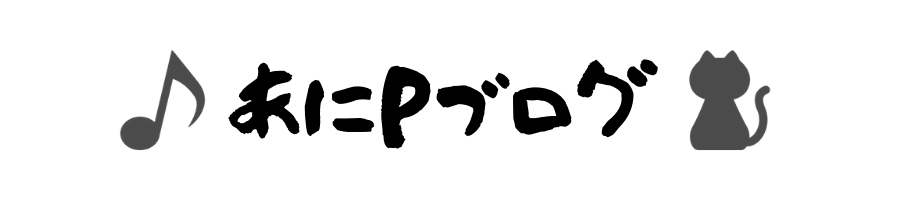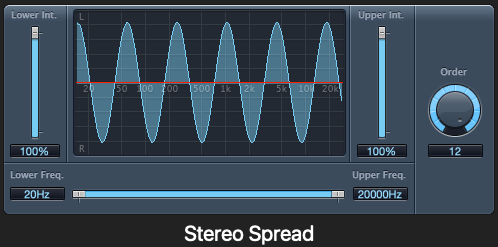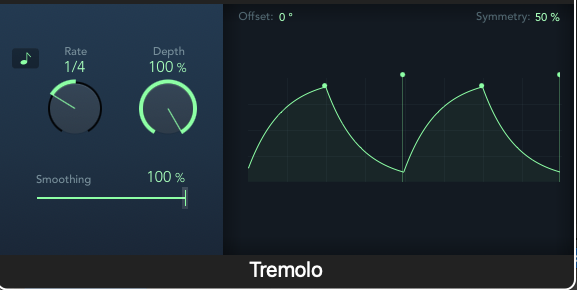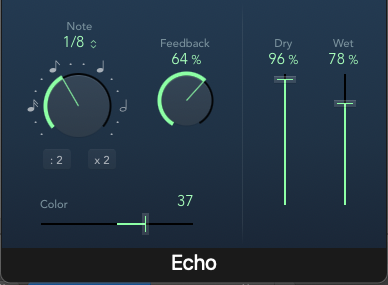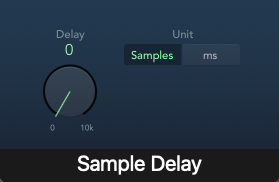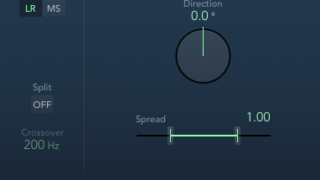こんにちは!音楽ブロガー兼WEBマーケターの[あなたの名前]です。DTM歴はかれこれ[あなたの経験年数]年、Logic ProをメインDAWとして愛用しています。今回は、Logic Proユーザーならぜひマスターしておきたい純正プラグインの一つ、「Stereo Spread」について、その基本的な使い方から応用テクニック、そして注意点まで、徹底的に解説していきます。
「ミックスで音が中央に固まってしまう」「もっと広がりのあるサウンドにしたい」「でも不自然な広がり方は避けたい」…そんな悩みを抱えている方は多いのではないでしょうか?Stereo Spreadは、そんな時に非常に役立つ、自然で音楽的な広がりを作り出すための強力なツールです。この記事を読めば、あなたもStereo Spreadを自在に操り、ミックスのクオリティを一段階引き上げることができるはずです。
- Stereo Spreadの基本的な仕組みと役割
- 各パラメータの詳細な意味と操作方法
- モノラル/ステレオトラックへの具体的な適用例
- 自然な広がりを作るための応用テクニック
- 使用上の注意点(特に位相問題)と対策
- 他のステレオイメージングツールとの使い分け
Stereo Spreadとは? – Logic Pro純正のステレオイメージャー
ステレオイメージャーの役割と重要性
まず、Stereo Spreadが属する「ステレオイメージャー」というカテゴリーのプラグインについて理解しましょう。ステレオイメージャーは、音の左右の広がり(ステレオイメージ)を調整するためのエフェクトです。
音楽制作において、ステレオイメージのコントロールは非常に重要です。各楽器やボーカルが適切な位置に定位し、適度な広がりを持つことで、リスナーはより立体的で没入感のあるサウンドを感じることができます。逆に、すべての音が中央に集まってしまうと、いわゆる「団子状態」となり、各パートの分離が悪く、のっぺりとした印象のミックスになってしまいます。
ステレオイメージャーを使うことで、以下のような効果が期待できます。
- モノラル音源を擬似的にステレオ化する
- 既存のステレオ音源の広がりを強調または抑制する
- 特定の周波数帯域の広がりを調整する
- ミックス全体の空間的なバランスを整える
Logic Proには、Stereo Spread以外にもDirection MixerやSample Delayなど、ステレオイメージを操作できるツールがありますが、Stereo Spreadはその中でも特に「周波数帯域ごとに広がりをコントロールする」点に特徴があります。
Stereo Spreadの基本的な仕組み(周波数分割)
Stereo Spreadの最大の特徴は、入力されたオーディオ信号を複数の周波数帯域に分割し、それぞれの帯域を左右交互にパンニングするという仕組みにあります。
具体的には、設定された「次数(Order)」に応じて信号をバンド分割します。例えば、次数を「8」に設定すると、信号は8つの周波数バンドに分割されます。そして、最も低い周波数バンドから順に、左、右、左、右…と交互にパンニング処理が施されます。これにより、人工的ではありますが、非常に滑らかで自然に近いステレオ感を生み出すことができるのです。
単純に左右にディレイをかけたり、位相をずらしたりするタイプのステレオエンハンサーとは異なり、周波数ごとに処理を行うため、モノラル互換性がある程度保たれやすく、位相問題も比較的起こりにくいというメリットがあります(ただし、過度な設定は禁物です。後述)。
- 信号を複数の周波数帯域に分割
- 分割された各帯域を左右交互にパンニング
- 次数(Order)で分割数をコントロール
- 周波数分割による自然な広がりとモノラル互換性の維持
なぜStereo Spreadを使うのか?(メリット)
Logic Proには他にもステレオイメージを扱えるプラグインがある中で、Stereo Spreadを選ぶメリットは何でしょうか?
- 自然な広がり: 周波数分割方式により、他の手法(ディレイや位相シフトなど)に比べて、比較的自然で音楽的な広がりを得やすいです。
- 簡単な操作: パラメータが少なく、直感的に操作できます。初心者でも比較的簡単に効果を得られます。
- モノラル互換性: 位相問題を起こしにくい設計のため、モノラル再生時にも音が極端に痩せたり消えたりするリスクが低減されます(設定によります)。
- CPU負荷が軽い: Logic Pro純正プラグインの中でも比較的CPU負荷が軽いため、多くのトラックにインサートしても動作が重くなりにくいです。
- 周波数帯域ごとの調整: 低域と高域で広がり具合を個別に調整できるため、サウンドデザインの自由度が高いです。例えば、「低域はタイトなまま、高域の空気感だけ広げたい」といったニーズに応えられます。
これらのメリットから、Stereo Spreadは特にモノラルトラックのステレオ化や、既存のステレオトラックに自然な広がりを加えたい場合に非常に有効なツールと言えます。
Stereo Spreadの基本的な使い方とパラメータ解説
プラグインの挿入方法
Stereo Spreadの使い方は非常に簡単です。
- 広がりを加えたいトラックのオーディオエフェクトスロットをクリックします。
- プラグインメニューから「Imaging」>「Stereo Spread」を選択します。
これで、トラックにStereo Spreadがインサートされます。通常、ステレオイメージを調整するプラグインは、インサートエフェクトの最後に近い段(リバーブやディレイの前、またはコンプやEQの後など)に挿入することが多いですが、目的に応じて挿入位置を調整してください。
- EQやコンプで音作りをした後に広がりを加えたい場合は、EQ/コンプの後に挿入します。
- リバーブやディレイなどの空間系エフェクトの「前」に挿入すると、広がった音が空間系エフェクトに送られ、よりワイドな空間表現が可能です。
- 空間系エフェクトの「後」に挿入すると、空間系エフェクトを含めた全体の広がりを調整できますが、意図しない結果になることもあるため注意が必要です。
主要パラメータ詳解
Stereo Spreadのインターフェースは非常にシンプルです。主要なパラメータを理解すれば、すぐに使いこなせるようになります。

(画像引用元: Apple Support – Logic Pro エフェクト)
h4: Order (次数)
- 値を大きくするほど、分割されるバンド数が多くなり、より多くの周波数ポイントで左右のパンニングが行われます。これにより、滑らかで自然な広がりが得られやすくなります。
- 値を小さくするほど、分割数が少なくなり、パンニングされるポイントも減るため、効果はより明確で、時には少し不自然に感じることもあります。しかし、特定の効果を狙う場合には有効です。
一般的には、8や12あたりが自然な効果を得やすく、よく使われます。まずはこの辺りから試してみると良いでしょう。
h4: Lower Intensity / Upper Intensity (低域/高域の強度)
- Lower Intensity: 低域成分の広がり具合をコントロールします。一般的に、キックやベースなどの低音楽器はセンターに定位させることが多いため、この値を上げすぎるとミックスの土台が不安定になる可能性があります。通常は低め(0%〜30%程度)に設定するか、低域には効果をかけない(0%)ことが多いです。
- Upper Intensity: 高域成分の広がり具合をコントロールします。シンバルやパッド、ボーカルの息づかいなど、高域成分を広げることで、空気感やきらびやかさ、開放感を演出できます。こちらは比較的高めの値(50%〜100%)に設定することも多いですが、広げすぎるとシャリシャリしたり、位相問題を起こしやすくなるため注意が必要です。
この2つのパラメータを調整することで、周波数帯域ごとに広がり方をコントロールできるのがStereo Spreadの大きな利点です。
h4: Lower Freq / Upper Freq (低域/高域の周波数境界)
- Lower Freq: この周波数よりも低い帯域にLower Intensityの効果が適用されます。例えば、ベースやキックの芯の部分(例: 100Hz以下)には影響を与えず、それより上の帯域から広がりを与えたい場合などに設定します。
- Upper Freq: この周波数よりも高い帯域にUpper Intensityの効果が適用されます。例えば、高域の空気感(例: 8kHz以上)だけを広げたい場合などに設定します。
Lower FreqとUpper Freqの間(ミッドレンジ)の帯域は、両方のIntensity設定がクロスフェードするように影響を受けます。これにより、周波数帯域間のつながりが滑らかになります。
これらの周波数ポイントは、スペクトラムアナライザーを見ながら、広げたい音の成分が含まれる帯域に合わせて調整すると効果的です。
h4: Frequency (全体的な効果の調整 – ※Intensityと連動)
- スライダーを上に動かすと、設定したIntensityの効果がより高い周波数帯域に集中しやすくなります。
- スライダーを下に動かすと、設定したIntensityの効果がより低い周波数帯域に集中しやすくなります。
基本的には中央(デフォルト)の位置で問題ありませんが、より細かく効果のかかり具合を調整したい場合に動かしてみると良いでしょう。Lower/Upper Freqの設定と合わせて、狙った周波数帯域に効果を集中させるのに役立ちます。
メモ: このFrequencyスライダーの挙動は少し分かりにくいかもしれません。基本はLower/Upper IntensityとLower/Upper Freqで調整し、微調整用として捉えると良いでしょう。
h4: Output (出力レベル)
エフェクトをバイパスした時の音量と比較しながら、音量差が出ないように調整することが重要です。これにより、純粋な広がりの効果だけを判断できます。A/B比較を行う際には、必ずレベルを揃えるようにしましょう。
プリセットの活用
Stereo Spreadには、様々な楽器や状況に合わせたプリセットが用意されています。「Vocal Spread」「Guitar Enhance」「Keyboard Wide」など、分かりやすい名前のプリセットが多いので、まずはこれらを試してみるのがおすすめです。
プリセットを読み込み、音がどのように変化するかを確認し、そこから各パラメータを微調整していくことで、Stereo Spreadの効果やパラメータの役割を効率的に学ぶことができます。
実践!Stereo Spread活用テクニック
ここでは、Stereo Spreadを使った具体的な活用テクニックをいくつか紹介します。
モノラルトラックを自然にステレオ化する
Stereo Spreadが最も得意とする使い方の一つが、モノラルで録音・作成されたトラックに自然なステレオ幅を与えることです。
h4: ボーカルへの適用例
設定のヒント:
- Order: 8〜12程度で滑らかさを狙う。
- Lower Freq: ボーカルの基音成分(100Hz〜250Hzあたり)より少し上に設定し、低域の芯はセンターに残す。例えば200Hz〜400Hz程度。
- Lower Intensity: 低めに設定(10%〜30%)。上げすぎるとぼやける原因に。
- Upper Freq: ボーカルの歯擦音(サ行などの耳障りな高音)が強調されない範囲で、空気感を出したい帯域(5kHz〜8kHz以上)に設定。
- Upper Intensity: 比較的高め(50%〜80%)に設定して、高域の広がりを出す。ただし、位相を確認しながら調整。
- Output: バイパス時と音量を合わせる。
注意点: メインボーカルに直接強くかけると、センター定位がぼやけてしまうことがあります。適用する場合は、さりげなくかけるか、Send/Returnで使用することを検討しましょう。
h4: シンセリードへの適用例
設定のヒント:
- Order: 6〜10程度。少し粗い設定(低めのOrder)で、あえて揺らぎを出すのも面白い。
- Lower Freq: リードサウンドの主な周波数帯域より少し下に設定。
- Lower Intensity: 30%〜60%程度。
- Upper Freq: 高域の倍音成分が含まれる帯域に設定。
- Upper Intensity: 50%〜90%程度。
- オートメーション: 曲の展開に合わせてIntensityを変化させると、ドラマチックな効果が得られます。
h4: アコースティックギターへの適用例
設定のヒント:
- Order: 10〜14程度で自然さを重視。
- Lower Freq: ボディ鳴りや低音弦のアタック感がぼやけないように、150Hz〜300Hzあたりに設定。
- Lower Intensity: 20%〜40%程度。
- Upper Freq: 弦のきらびやかさや高次倍音が含まれる帯域(4kHz〜8kHz)に設定。
- Upper Intensity: 60%〜90%程度。
- Output: ピークレベルが上がることがあるので、しっかり調整。
ステレオトラックの広がりを強調・調整する
すでにステレオで収録・作成されたトラックに対しても、Stereo Spreadは有効です。広がりをさらに強調したり、逆に特定の帯域の広がりを抑えたりすることができます。
h4: パッド系サウンドへの適用例
設定のヒント:
- Order: 12〜16で、非常に滑らかな広がりを目指す。
- Lower Freq: 低域が他の楽器と干渉しないように、やや高め(200Hz〜500Hz)に設定することも。
- Lower Intensity: 40%〜70%程度。
- Upper Freq: 高域のきらめきを広げるために、6kHz以上に設定。
- Upper Intensity: 70%〜100%で大胆に広げることも。
- 位相チェック: 広げすぎによる位相問題を最も起こしやすいタイプのサウンドなので、モノラル互換性は必ず確認しましょう。
h4: ドラムオーバーヘッドへの適用例
設定のヒント:
- Order: 8〜12程度。
- Lower Freq: キックやスネアの芯に影響が出ないよう、高め(例: 500Hz以上)に設定。
- Lower Intensity: 低め(0%〜30%)に設定し、低域は広げない。
- Upper Freq: シンバルの金属的な響きや空気感が出る帯域(例: 5kHz以上)に設定。
- Upper Intensity: 50%〜80%程度で、シンバルの広がりを調整。
注意点: スネアやキックのセンター定位がぼやけないように注意が必要です。Lower Freqの設定が重要になります。
h4: ミックス全体の広がり調整(注意点あり)
推奨しない理由と注意点:
- 位相問題のリスクが非常に高い: すでに様々な位相関係を持つ音が混ざったミックス全体にかけると、意図しない位相キャンセルが発生し、特定の音が消えたり、モノラル再生時に大きくバランスが崩れる可能性があります。
- 低域の不安定化: Lower Intensityを少しでも上げると、キックやベースの定位感が失われ、ミックスの土台が崩壊する危険があります。
- コントロールの難しさ: 各トラックで丁寧に作り上げた定位や広がりが、意図せず変化してしまう可能性があります。
結論: マスターバスへのStereo Spreadの適用は、基本的には非推奨です。広がりを調整したい場合は、個別のトラックやバス(グループ)に対して適用する方が、はるかに安全で効果的です。もしマスターバスで広がりを調整したい場合は、マスタリンググレードのリニアフェイズEQや、より高度なステレオイメージャー(サードパーティ製など)を慎重に使うことを検討してください。
特定の周波数帯域だけ広げるテクニック
Lower/Upper FreqとIntensityをうまく使うことで、特定の周波数帯域だけを狙って広がりをコントロールできます。
h4: 高域の空気感を広げる
ミックスに開放感や空気感を加えたい場合に有効です。
- Lower Freq: 高めに設定(例: 5kHz〜8kHz)。
- Lower Intensity: 0%に設定。
- Upper Freq: Lower Freqと同じか、それより少し高い周波数に設定。
- Upper Intensity: 50%〜100%に設定。
これにより、中低域の定位感やパワー感を損なわずに、高域の繊細な部分だけを広げることができます。シンバル、アコースティックギターの倍音、リバーブ成分などに効果的です。
h4: 中域の存在感を広げる(注意点あり)
ギターやボーカル、スネアなどが存在する中域(Mid Range)を広げることも可能ですが、注意が必要です。
- Lower Freq: 中域の下限あたり(例: 300Hz)に設定。
- Lower Intensity: 適度に設定(例: 30%〜60%)。
- Upper Freq: 中域の上限あたり(例: 3kHz)に設定。
- Upper Intensity: 適度に設定(例: 30%〜60%)。
中域は音のエネルギーが集中しやすく、また多くの楽器の基音や重要な倍音が含まれる帯域です。ここを広げすぎると、音がぼやけたり、他の楽器との分離が悪くなったり、位相問題を起こしやすくなります。適用する場合は、非常に慎重に、控えめな設定から試すようにしましょう。
Stereo Spreadを使う上での注意点とTips
Stereo Spreadは便利なプラグインですが、使い方を誤ると逆効果になることもあります。ここでは、使用上の注意点と、より効果的に使うためのTipsを紹介します。
位相(フェイズ)の問題と確認方法
ステレオイメージャー全般に言えることですが、最も注意すべきは「位相(フェイズ)の問題」です。
Stereo Spreadは比較的位相問題を起こしにくい設計ですが、Intensityを高く設定したり、Orderを低く設定したりすると、左右のチャンネル間で位相ずれが発生し、以下のような問題を引き起こす可能性があります。
- モノラル再生時に音が痩せる、または特定の成分が消える(位相キャンセル)
- 定位が不安定になる、ぼやける
- コムフィルタリング効果(特定の周波数が強調・減衰され、クシ状の特性になる)による音質変化
h4: モノラル互換性の重要性
制作した音楽は、ステレオ環境だけでなく、スマートフォンやBluetoothスピーカー、ラジオ、クラブのPAシステムなど、モノラルで再生される機会も少なくありません。そのため、ステレオで聴いた時には良くても、モノラルにした途端にサウンドが崩壊してしまうようでは問題です。
Stereo Spreadを使った後は、必ずモノラル再生でのチェックを行いましょう。 Logic Proでは、マスターチャンネルの「Gain」プラグインや、「Control Bar」のカスタマイズでモノラルボタンを追加することで簡単に確認できます。

(画像引用元: Apple Support – Logic Pro Gain プラグイン – モノラルボタンの例)
h4: Correlation Meterでの確認
位相の状態を視覚的に確認するには、「Correlation Meter(位相メーター)」が役立ちます。Logic Proには「Multimeter」プラグインの中にCorrelation Meterが含まれています。

(画像引用元: Apple Support – Logic Pro Multimeter プラグイン)
メーターの針が「+1」に近いほど左右の相関が高く(モノラルに近い)、「0」に近いほど相関が低く(ステレオ的に広がっている)、「-1」に近いほど逆相成分が多い(位相問題の可能性が高い)ことを示します。
Stereo Spreadを使用した際に、メーターが頻繁にマイナス側に振れるようであれば、設定が過剰である可能性が高いです。特に、メーターが常に「-1」に近い状態になる場合は、モノラル再生時に深刻な問題が発生する可能性が極めて高いと言えます。Intensityを下げる、Orderを上げる、適用する周波数帯域を見直すなどの調整が必要です。
h4: 過度な広がりによる位相キャンセル
特にIntensityを100%に近づけると、左右のチャンネルで逆相に近い成分が増え、モノラルにした際にそれらが打ち消し合ってしまいます。これが位相キャンセルです。「広げれば広げるほど良い」というわけではないことを常に意識しましょう。
他のステレオイメージングツールとの比較
h4: Direction Mixerとの使い分け
Logic Proには「Direction Mixer」という、もう一つの代表的なステレオイメージングプラグインがあります。
- ステレオ信号のMid/Side(センター/サイド)成分のバランスを調整する。
- ステレオ幅を広げたり狭めたりする(Spreadパラメータ)。
- 全体の定位を左右にパンニングする(Directionパラメータ)。
- MS処理(Mid/Side処理)のエンコード/デコード機能を持つ。
使い分けのヒント:
- Stereo Spread:
- モノラルソースのステレオ化
- 周波数帯域ごとに広がりを調整したい場合
- 比較的自然な広がりを加えたい場合
- Direction Mixer:
- 既存のステレオソースの広がりを単純に広げたり狭めたりしたい場合(Spread調整)
- MS処理を行いたい場合
- ステレオ全体の定位を回転させたい場合(Direction調整)
- ステレオベースを狭めてセンターに寄せたい場合(Spreadをマイナス方向に)
例えば、ステレオ録音されたピアノの広がりを単純に広げたい場合はDirection MixerのSpread、モノラルのシンセリードをステレオ化したい場合はStereo Spread、といった使い分けが考えられます。
h4: サードパーティ製プラグインとの違い
世の中には、iZotope Ozone Imager, Waves S1 Stereo Imager, FabFilter Pro-Q3 (MSモード) など、高機能なサードパーティ製のステレオイメージャーも多数存在します。
これらのプラグインは、Stereo Spreadに比べて、
- より多くのバンド数で処理できる
- 位相問題を回避するための高度なアルゴリズム(例: 位相ずれを起こさないモード)を備えている
- ステレオ幅だけでなく、特定の周波数帯域のパンニングなども可能
- 視覚的なフィードバック(ステレオイメージ表示など)が充実している
といった特徴を持つことが多いです。
しかし、Stereo Spreadの手軽さ、CPU負荷の軽さ、そして周波数分割による独特の自然な広がりは依然として魅力的です。基本的なステレオ処理であれば、Stereo Spreadで十分対応できる場面も多いでしょう。まずは純正のStereo Spreadをマスターし、必要に応じてサードパーティ製プラグインを検討するのが良いステップです。
CPU負荷について
Stereo Spreadは、Logic Proの純正プラグインの中でも比較的CPU負荷が軽い部類に入ります。そのため、多くのトラックにインサートしても、動作が極端に重くなることは少ないでしょう。
ただし、Order(次数)の値を大きくすると、分割・処理するバンド数が増えるため、CPU負荷は若干増加します。もしCPU負荷が気になる場合は、Orderの値を少し下げてみるのも一つの手です。
効果的な使い方Tips
h4: Subtle is Key(さりげなく使う)
Stereo Spreadの効果は、控えめに使うのがコツです。特にミックス全体の中で使用する場合、個々のトラックで効果が分かりすぎるほどかけると、全体として不自然になったり、位相問題を起こしやすくなります。
「かけたかどうか分からない程度」から始め、バイパスして比較しながら、本当に必要な量だけ加えるように心がけましょう。少しの変化でも、ミックス全体で聴くと大きな違いになることがあります。
h4: Send/Returnでの活用
インサートエフェクトとして直接かけるだけでなく、Send/Return(Auxトラック)でStereo Spreadを使う方法も有効です。
- Auxトラックを作成し、Stereo Spreadをインサートします。
- 広がりを加えたいトラックから、このAuxトラックに信号を送ります(Send)。
- Send量で、元のドライ音に対するStereo Spreadがかかったウェット音のバランスを調整します。
この方法のメリットは、
- 元のドライ音の芯を残したまま、広がりの成分だけを加えられる。
- 複数のトラックから同じAuxトラックに送ることで、統一感のある広がりを与えつつ、CPU負荷も節約できる。
- ウェット音(Stereo Spreadがかかった音)だけにEQなどを追加して、広がりの音質を調整できる。
特にボーカルや、センター定位をしっかり保ちたい楽器などに有効なテクニックです。
h4: オートメーションとの組み合わせ
IntensityやFreqパラメータをオートメーションで書き込むことで、曲の展開に合わせてダイナミックに広がりを変化させることができます。
例えば、
- サビでIntensityを上げて、よりワイドなサウンドにする。
- 間奏部分で特定の楽器の広がりを強調する。
- 曲のエンディングで徐々に広がりを狭めていく。
といった演出が可能です。オートメーションを活用することで、Stereo Spreadの表現力がさらに広がります。
まとめ – Stereo Spreadを使いこなしてミックスの質を向上させよう
今回は、Logic Proの純正プラグイン「Stereo Spread」について、基本的な仕組みから具体的な使い方、注意点まで詳しく解説しました。
- 周波数分割により、自然なステレオ感を作り出す。
- Order, Intensity, Freqパラメータで広がり方と周波数帯域をコントロール。
- モノラルトラックのステレオ化、ステレオトラックの広がり調整に有効。
- 位相問題とモノラル互換性には常に注意し、Correlation Meterやモノラル試聴で確認する。
- マスターバスへの適用は非推奨。個別のトラックやバスで使うのが基本。
- さりげなく使うのが効果を高めるコツ。Send/Returnやオートメーションも活用しよう。
Stereo Spreadは、決して派手なプラグインではありませんが、ミックスにおける空間表現の幅を広げ、サウンド全体のクオリティを向上させるための重要なツールです。パラメータの意味を理解し、注意点を守りながら積極的に活用することで、あなたのDTMスキルは確実にレベルアップするはずです。
ぜひ、この記事を参考に、ご自身の楽曲制作でStereo Spreadを試してみてください。最初はプリセットから始め、徐々にパラメータを調整して、理想のサウンドを目指しましょう!
参考情報:
- Apple Logic Pro Effects Guide – Stereo Spread: https://support.apple.com/ja-jp/guide/logicpro/lgcef1bec8e4/mac
- Apple Logic Pro Effects Guide – Multimeter: https://support.apple.com/ja-jp/guide/logicpro/lgcef1c599d7/mac
- Apple Logic Pro Effects Guide – Direction Mixer: https://support.apple.com/ja-jp/guide/logicpro/lgcef1c59f2f/mac