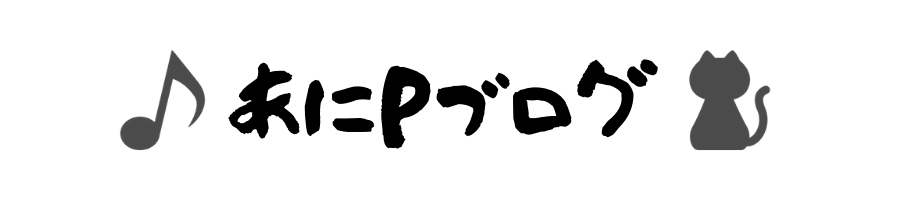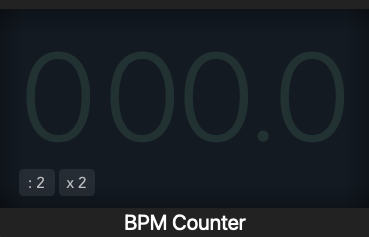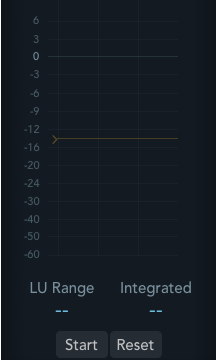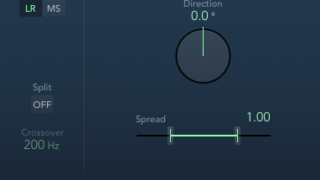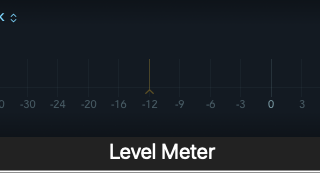はじめに:BPM Counterとは?
Logic Pro Xには、音楽制作を強力にサポートする様々な機能やプラグインが標準で搭載されています。その中でも、特にサンプリングやリミックス、DJミックスの下準備などで非常に役立つのが「BPM Counter」プラグインです。
BPM Counterは、その名の通り、オーディオ信号のテンポ(BPM: Beats Per Minute)をリアルタイムで検出し、表示してくれるメータープラグインです。取り込んだオーディオファイルのテンポが不明な場合や、外部から入力される音声のテンポを知りたい場合などに活躍します。
BPM Counterの主な役割
- オーディオ信号のテンポ(BPM)を自動検出・表示
- サンプリング素材のテンポ特定
- 既存曲のテンポ解析(リミックス、マッシュアップ用)
- DJ用楽曲のBPM管理
- 外部入力音声のテンポ確認
例えば、レコードやストリーミングサービスからサンプリングしたいフレーズを見つけたとします。そのフレーズをLogic Proに取り込んでも、元のテンポが分からなければ、プロジェクトのテンポに合わせるのが困難です。そんな時、BPM Counterを使えば、瞬時にそのフレーズのおおよ目のBPMを把握でき、その後の編集作業(タイムストレッチやクオンタイズなど)をスムーズに進めることができます。
また、リミックス制作においては、原曲の正確なBPMを知ることが不可欠です。BPM Counterを活用すれば、曲全体はもちろん、曲中でテンポが変化する部分(リタルダンドやアッチェレランド)もある程度追従してBPMを表示してくれるため、より緻密なリミックス制作が可能になります。
この記事では、Logic ProユーザーならぜひマスターしておきたいBPM Counterプラグインについて、基本的な使い方から詳細な設定、さらには実践的な活用テクニックまで、徹底的に解説していきます。
ポイント
BPM Counterは、Logic Proに標準搭載されているテンポ検出用プラグインです。サンプリングやリミックスなど、外部のオーディオ素材を扱う際に非常に便利です。
BPM Counterの基本的な使い方
BPM Counterの使い方は非常にシンプルです。テンポを測定したいオーディオトラックやインストゥルメントトラックのオーディオエフェクトスロットにインサートするだけで、自動的にBPMの検出を開始します。
プラグインの挿入方法
- テンポを測定したいオーディオトラック、またはソフトウェア音源トラックを選択します。
- ミキサーウィンドウ(またはインスペクタ)の「Audio FX」スロットをクリックします。
- プラグインリストから「Metering」 > 「BPM Counter」 > 「Stereo」(またはMono)を選択します。
プラグインをインサートすると、BPM Counterのウィンドウが表示されます。トラックのオーディオが再生されると、プラグインがリアルタイムでテンポを解析し、メインディスプレイに検出されたBPMを表示します。
使用例:オーディオトラックにインサート
取り込んだループ素材やサンプリングしたい楽曲が含まれるオーディオトラックの空いているAudio FXスロットにBPM Counterをインサートします。そして、そのトラックを再生すると、BPMが表示されます。
使用例:ソフトウェア音源トラックにインサート
外部MIDIキーボードなどでリアルタイムに演奏しているフレーズのテンポを確認したい場合、そのソフトウェア音源トラックにBPM Counterをインサートします。演奏すると、そのテンポが表示されます。(ただし、演奏の揺れなどにより数値は変動しやすくなります)
基本的なパラメータ
BPM Counterのインターフェースは比較的シンプルですが、いくつかの基本的なパラメータがあります。
- メインディスプレイ: 検出されたBPMが表示されます。
- Detection Mode (検出モード): テンポ検出のアルゴリズムを選択します。(詳細は後述)
- Display Range (表示範囲): 検出されたBPMをどの範囲で表示するかを選択します。(詳細は後述)
- Sensitivity (感度): テンポ検出の感度を調整します。(詳細は後述)
まずはプラグインをインサートし、オーディオを再生してBPMが表示されることを確認しましょう。多くの場合、デフォルト設定でもある程度の精度でBPMを検出してくれます。
メモ
BPM Counterはメータープラグインの一種なので、音質自体には影響を与えません。気軽にインサートして使用できます。
BPM Counterの詳細設定とパラメータ解説
BPM Counterはシンプルなプラグインですが、いくつかのパラメータを調整することで、より正確なテンポ検出や、目的に合わせた表示が可能になります。ここでは、主要なパラメータについて詳しく見ていきましょう。
Detection Mode (検出モード)
テンポ検出のアルゴリズムや、何を基準にテンポを数えるかを設定します。これが最も重要な設定項目の一つです。
Detection Modeの種類
- Fast (速い): アタックが明確で、リズムがはっきりしている素材(ドラムループ、ダンスミュージックなど)に適しています。反応は速いですが、複雑なリズムやテンポ変化には弱い場合があります。
- Medium (中間): 多くの一般的な楽曲に適した、バランスの取れたモードです。デフォルトはこの設定になっていることが多いです。
- Slow (遅い): アタックが不明瞭な素材(パッド、ストリングスなど)や、テンポがゆっくりな楽曲、テンポが揺らぎやすい生演奏などに適しています。検出には少し時間がかかりますが、安定した結果が得られやすいです。
- Beats (拍): 拍(主にキックやスネアなど)を検出してBPMを計算します。4つ打ちの曲など、拍が明確な場合に有効です。
- Bars (小節): 小節の頭を検出してBPMを計算します。拍が取りにくい場合や、より大きなグルーヴでテンポを捉えたい場合に試してみる価値があります。
ポイント
まずは「Medium」または「Fast」で試してみて、うまく検出できない場合に「Slow」を試したり、「Beats」「Bars」を切り替えてみるのが良いでしょう。素材の特性に合わせて最適なモードを選ぶことが精度向上の鍵です。
Display Range (表示範囲)
検出したBPMをどの範囲(倍速、通常、半速)で表示するかを設定します。
Display Rangeの種類
- Double (倍): 検出されたBPMの2倍の値を表示します。例えば、80 BPMの曲が160 BPMと表示されることがあります。これは、主にハイハットなどの細かいリズムを拾ってしまっている場合に起こります。
- Normal (通常): 検出されたBPMをそのまま表示します。基本はこの設定です。
- Half (半分): 検出されたBPMの半分の値を表示します。例えば、140 BPMの曲が70 BPMと表示されることがあります。これは、2拍を1拍としてカウントしてしまっている場合などに起こります。
注意点
BPM Counterが表示する値が、明らかに倍速または半速になっていると感じた場合は、このDisplay Rangeを調整してみてください。例えば、「150 BPMのはずなのに75 BPMと表示される」場合は「Double」に、「70 BPMのはずなのに140 BPMと表示される」場合は「Half」に設定します。
Sensitivity (感度)
オーディオ信号のどの程度のレベルのピークを「拍」として検出するか、その感度を調整します。スライダーを左右に動かして設定します。
- 感度を上げる(右に動かす): より小さな音のピークも検出するようになります。静かな部分が多い素材や、アタックの弱い音でテンポを取りたい場合に有効ですが、上げすぎるとノイズや意図しない音まで拾ってしまい、BPMが不安定になることがあります。
- 感度を下げる(左に動かす): より大きな音のピークのみを検出するようになります。ノイズが多い素材や、キックやスネアなど特定の強いアタックだけでテンポを検出したい場合に有効ですが、下げすぎると必要な拍まで検出できなくなる可能性があります。
素材のダイナミクスやノイズレベルに合わせて調整することが重要です。
Hold Time (ホールドタイム)
検出されたBPMをどのくらいの時間保持するかを設定します。ミリ秒単位で調整可能です。
- Hold Timeを短くする: テンポの変化に対して素早く反応するようになります。曲中でテンポが変わる部分を細かく追いたい場合に有効ですが、表示が頻繁に変わりすぎて読みにくくなることがあります。
- Hold Timeを長くする: 一度検出したBPMを長く保持するため、表示が安定します。全体の平均的なBPMを知りたい場合や、多少のテンポの揺らぎを無視したい場合に有効ですが、急なテンポチェンジへの追従は遅くなります。
リアルタイムでの表示の安定性と、テンポ変化への追従性のバランスを見て調整しましょう。
Display (表示)
メインディスプレイの表示内容を切り替えることができます。
- BPM: 通常のBPM(1分間の拍数)を表示します。
- ms (ミリ秒): 拍の間隔をミリ秒で表示します。ディレイタイムの設定などに役立つ場合があります。
- Hz (ヘルツ): 拍の周波数をヘルツで表示します。LFOのレート設定などに使えるかもしれません。
- Samples: 拍の間隔をサンプル数で表示します。
- Note On/Off: 検出された拍に合わせてMIDIノートのオン/オフ情報を送信します。(通常はあまり使いません)
- Note Velocity: 検出された拍の強弱(ダイナミクス)に応じてMIDIノートのベロシティ情報を送信します。(通常はあまり使いません)
基本的には「BPM」表示のままで問題ありません。
メモ
これらのパラメータは相互に関連しています。例えば、Detection Modeを変更すると、最適なSensitivityの値も変わることがあります。一つのパラメータだけでなく、複数を組み合わせて調整することで、より精度の高いBPM検出を目指しましょう。
実践!BPM Counter活用テクニック
BPM Counterの基本的な使い方と設定を理解したところで、次は実際の音楽制作シーンでどのように活用できるか、具体的なテクニックを見ていきましょう。
サンプリング素材のテンポ解析
これはBPM Counterが最も活躍する場面の一つです。レコード、CD、YouTube、Spliceなどのサンプルパックから見つけてきたループ素材やワンショット素材のテンポを特定するのに非常に役立ちます。
使用例:ドラムループのテンポ特定
- テンポを知りたいドラムループ素材をLogic Proのオーディオトラックに読み込みます。
- そのトラックにBPM Counterをインサートします。
- ループを再生します。BPM Counterがテンポを表示します。
- 表示されたBPMが安定しない場合、Detection Mode(Fast/Medium/Beatsなど)やSensitivityを調整します。
- 表示されたBPMが明らかに倍速/半速の場合は、Display Rangeを調整します。
- 安定して表示されたBPMを参考に、Logic Proのプロジェクトテンポを設定したり、オーディオ素材をタイムストレッチしたりします。
正確なBPMが分かれば、プロジェクトテンポへの同期や、他の素材との組み合わせが格段に容易になります。
既存曲のBPMを解析してリミックスに活かす
リミックスやマッシュアップを制作する際、原曲の正確なBPMを知ることは必須です。BPM Counterを使えば、楽曲全体の平均的なBPMはもちろん、曲の展開に合わせて再生箇所を変えながら確認することで、部分的なテンポの変化も把握できます。
使用例:リミックス用のアカペラのテンポ確認
- リミックスに使用するアカペラ素材をオーディオトラックに読み込みます。
- BPM Counterをインサートし、アカペラを再生します。
- アカペラはリズムが不安定な場合が多いため、Detection Modeを「Slow」にしたり、Sensitivityを調整したりして、なるべく安定したBPM値を探ります。
- 曲の最初、サビ、終わりなど、いくつかの箇所でBPMを確認し、全体のテンポやテンポチェンジの有無を把握します。
- 得られたBPM情報を基に、リミックスのトラックを作成していきます。
特に古い楽曲や生演奏の楽曲は、テンポが微妙に揺らいでいる(一定ではない)ことが多いです。BPM Counterで大まかなテンポを掴みつつ、最終的には耳で確認しながら微調整することが重要です。
DJプレイ用の楽曲BPM管理
DJを行う際、スムーズなミックスのためには各楽曲の正確なBPMを知っておく必要があります。Logic Proを楽曲管理や編集に使用している場合、BPM Counterを使ってライブラリ内の楽曲のBPMを測定し、記録しておくことができます。
使用例:DJ用ライブラリのBPM測定
- DJで使用したい楽曲をLogic Proに読み込みます。
- 各楽曲のトラックにBPM Counterをインサートし、再生してBPMを測定します。
- Detection ModeやSensitivityを調整し、できるだけ正確な値を取得します。(特にダンスミュージックなら「Fast」や「Beats」が有効な場合が多い)
- 測定したBPMを、ファイル名やLogic Proのメモ欄、またはDJソフトウェアのタグ情報などに記録します。
これにより、DJプレイ時の選曲やミックスがよりスムーズになります。もちろん、多くのDJソフトウェアにはBPM解析機能が搭載されていますが、Logic Proで事前に確認・修正しておくことで、より信頼性の高いBPM情報を得ることができます。
参考情報として、DJソフトウェアのBPM解析に関する情報も見ておくと良いでしょう。例えばPioneer DJのrekordboxに関する情報は以下で確認できます。
rekordbox FAQ – 曲解析について
ライブパフォーマンスでのテンポ同期(応用)
これは少し応用的な使い方ですが、オーディオインターフェイス経由で外部からの音声信号(例えば、他のプレイヤーの演奏やクリック音など)を入力し、そのトラックにBPM Counterをインサートすることで、外部のテンポをリアルタイムでモニタリングするという使い方も考えられます。
注意点
BPM Counterはあくまで「表示」するプラグインであり、検出したBPMにLogic Proのプロジェクトテンポを自動で追従させる機能はありません。ライブでのリアルタイム同期には、Ableton LinkやMIDIクロック同期など、他の専用の仕組みを利用するのが一般的です。BPM Counterは、あくまでテンポの「確認」や「目安」として利用する形になります。
また、リアルタイムでの検出は入力される音声の品質や安定性に大きく左右されるため、常に正確な値が表示されるとは限りません。Hold Timeを調整するなどして、表示の安定性を確保する工夫が必要です。
BPM Counterと他のテンポ検出機能との比較
Logic Proには、BPM Counter以外にもテンポを扱ったり検出したりする機能があります。代表的なものとして「スマートテンポ (Smart Tempo)」や手動でのテンポ設定(タップテンポなど)があります。これらとBPM Counterの違いと使い分けについて見てみましょう。
スマートテンポ (Smart Tempo)
スマートテンポは、Logic Pro X 10.4から搭載された強力なテンポ検出・管理機能です。オーディオファイルを読み込んだ際や、テンポ情報を気にせずに演奏したMIDI/オーディオ録音に対して、自動的にテンポ情報を解析し、プロジェクトテンポを追従させたり、逆に素材のテンポに合わせてプロジェクトを変化させたりすることができます。
スマートテンポの特徴
- オーディオ/MIDI素材のテンポを詳細に解析(テンポマップを作成)
- プロジェクトテンポを素材に合わせる (ADAPTモード)
- 素材をプロジェクトテンポに合わせる (KEEP/AUTOモード)
- テンポが変動する素材にも対応
- ファイル読み込み時や録音時に自動で動作
BPM Counterとの使い分けポイント
- BPM Counter:
- 特定のオーディオ信号の現在のBPMをリアルタイムで「表示・確認」したい場合。
- プラグインとしてインサートし、手軽にBPMの目安を知りたい場合。
- プロジェクトテンポ自体は変更せず、単に素材のBPMを知りたい場合。
- スマートテンポ:
- オーディオ/MIDI素材の詳細なテンポ情報を解析し、プロジェクトに反映させたい場合。
- テンポが揺らいでいる素材や、テンポチェンジがある素材を扱う場合。
- 録音時に自由なテンポで演奏し、後からプロジェクトテンポに合わせたい場合。
- 素材に合わせてプロジェクト全体のテンポを変化させたい場合。
簡単に言えば、BPM Counterは「測定器」、スマートテンポは「解析・編集ツール」という役割分担になります。両者は競合するものではなく、目的に応じて使い分ける、あるいは併用することが可能です。
スマートテンポについてさらに詳しく知りたい場合は、Appleの公式ガイドが参考になります。
Logic Proのスマートテンポの概要 – Apple サポート
手動でのテンポ設定(タップテンポなど)
もちろん、BPM Counterやスマートテンポを使わずに、耳で聴きながら手動でテンポを設定する方法もあります。Logic Proのコントロールバーにあるテンポ表示部分をクリックし、数値を直接入力したり、「テンポ」メニューから「タップテンポ」を選択して、マウスやキーボードでリズムに合わせてクリック/タップすることでBPMを設定したりできます。
手動設定の特徴
- 自分の感覚に合わせて直感的にテンポを設定できる(タップテンポ)。
- 正確なBPM値が分かっている場合は、直接入力が最も早い。
- 自動検出がうまくいかない複雑な素材の場合、最終的には耳と手動調整が必要になることも。
BPM Counterとの使い分けポイント
- BPM CounterでおおよそのBPMを把握し、その値を参考に手動で微調整する、という使い方が効率的です。
- タップテンポは、BPM Counterがうまく機能しない場合や、より「人間的な」グルーヴに合わせたい場合に有効です。
- 完全に耳頼りだと時間がかかる場合があるので、まずはBPM Counterで目安を得るのがおすすめです。
BPM Counter使用上の注意点とトラブルシューティング
便利なBPM Counterですが、万能ではありません。うまくBPMが検出できない場合や、使用する上での注意点もいくつかあります。
正確なBPMが検出できない場合の対処法
BPM Counterが表示する値が不安定だったり、明らかに間違っている場合があります。その原因と対処法をいくつか紹介します。
- 原因1:素材のリズムが複雑すぎる
- ポリリズムや変拍子、シンコペーションが多いなど、複雑なリズムの素材はBPM Counterが拍を正確に捉えられないことがあります。
- 対処法: Detection Modeを「Slow」にしてみる、Sensitivityを調整してみる、あるいはスマートテンポや手動での解析を試みる。素材によっては、キックやスネアなど、リズムの核となる部分だけをEQで強調してからBPM Counterにかけるという方法も有効かもしれません。
- 原因2:アタックが不明瞭、またはダイナミクスが小さい
- パッド音やアンビエント系の音、リリースが長い音などは、拍のアタックがはっきりしないため検出が難しいことがあります。また、全体的に音量差が少ない素材も同様です。
- 対処法: Detection Modeを「Slow」にする、Sensitivityを上げてみる。それでも難しい場合は、スマートテンポや耳での判断が必要になります。
- 原因3:ノイズが多い
- レコードからのサンプリングなど、ノイズレベルが高い素材の場合、ノイズを拍として誤検出してしまうことがあります。
- 対処法: Sensitivityを下げる。可能であれば、ノイズリダクションプラグインなどで事前にノイズを低減させてからBPM Counterにかける。
- 原因4:テンポが大きく変動している
- 曲中で頻繁にテンポが変わる場合、BPM Counterの表示は追従しきれずに不安定になります。
- 対処法: Hold Timeを短くして変化を追いやすくするか、逆に長くして平均的な値を見るようにする。または、スマートテンポで詳細なテンポマップを作成する。
- 原因5:パラメータ設定が不適切
- 前述のDetection Mode, Display Range, Sensitivity, Hold Timeの設定が、素材に対して適切でない場合。
- 対処法: 各パラメータの意味を理解し、素材に合わせて試行錯誤しながら調整する。まずはデフォルト設定から始め、少しずつ変えてみるのが良いでしょう。
注意点
BPM Counterはあくまで「目安」を提供するツールであると考えるのが重要です。特に音楽的な判断が必要な場面では、最終的には自分の耳で確認し、必要であれば手動で修正することが大切です。
CPU負荷について
BPM Counterはリアルタイムでオーディオ信号を解析するため、わずかながらCPUに負荷がかかります。通常はそれほど気にする必要はありませんが、非常に多くのトラックで同時に使用したり、CPUパワーが低い環境で使用したりする場合は、パフォーマンスに影響が出る可能性もゼロではありません。
メモ
BPMの測定が終わったら、不要なBPM Counterプラグインはバイパスするか削除しておくのが、CPU負荷を抑える上では望ましいです。特にミキシングやマスタリングの段階では、不要なメータープラグインはオフにしておきましょう。
まとめ:BPM Counterを使いこなして制作効率をアップ!
今回は、Logic Proに標準搭載されている便利なメータープラグイン「BPM Counter」について、基本的な使い方から詳細設定、実践的な活用テクニック、他の機能との比較、注意点まで詳しく解説しました。
BPM Counterは、特にサンプリング素材のテンポを素早く把握したい時や、リミックス、DJ用途での楽曲解析において、非常に強力な味方となります。スマートテンポや手動設定といった他の方法と組み合わせることで、より効率的かつ正確にテンポ情報を扱うことができるようになります。
BPM Counter活用のメリットまとめ
- 不明なオーディオ素材のBPMを手軽に測定できる。
- サンプリングやリミックス作業の効率が大幅に向上する。
- DJ用楽曲のBPM管理に役立つ。
- パラメータ調整により、様々な素材に対応可能。
- Logic Proユーザーなら無料で利用できる。
最初はデフォルト設定で試してみて、もしうまく検出できないようであれば、この記事で紹介したパラメータ調整や他の機能との連携を試してみてください。BPM Counterを使いこなすことで、あなたのLogic Proでの音楽制作が、よりスムーズでクリエイティブなものになるはずです。
ぜひ、今日からBPM Counterを積極的に活用してみてください!