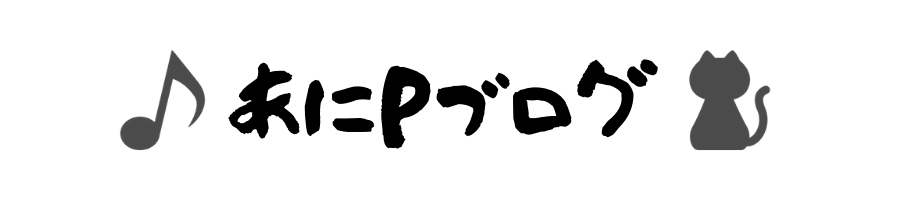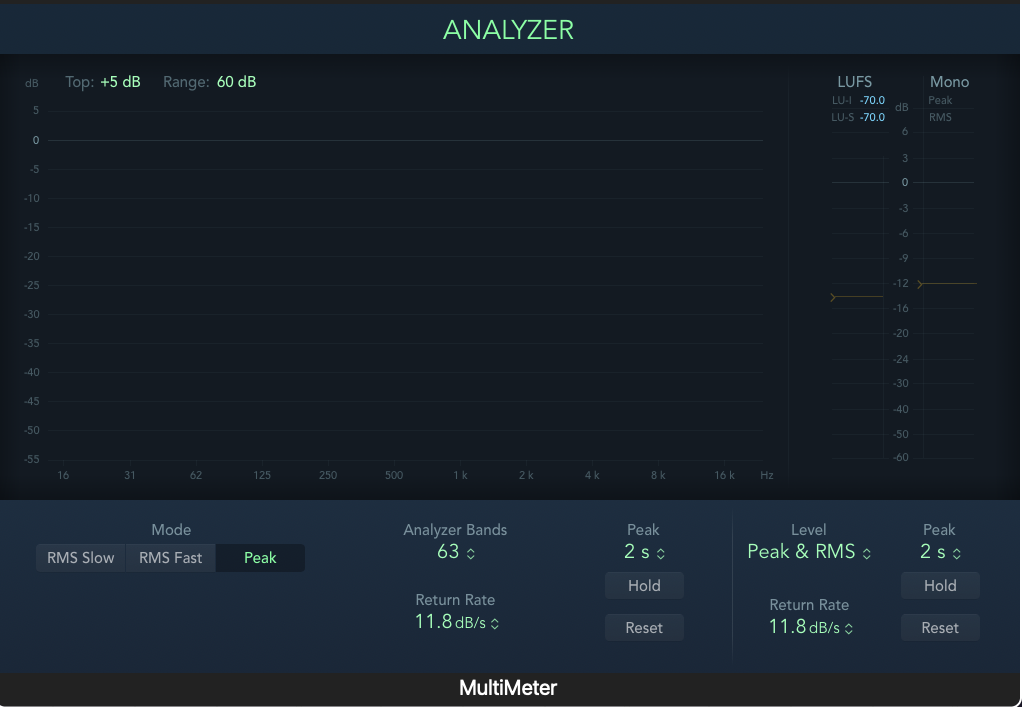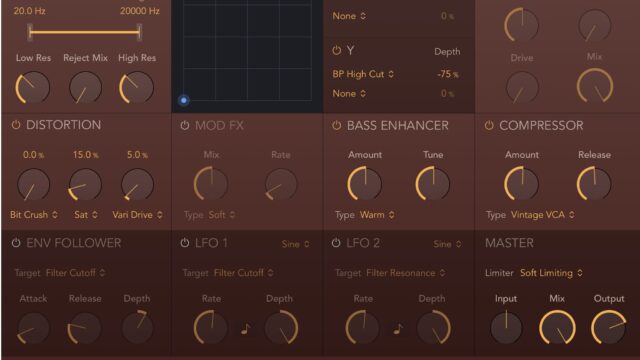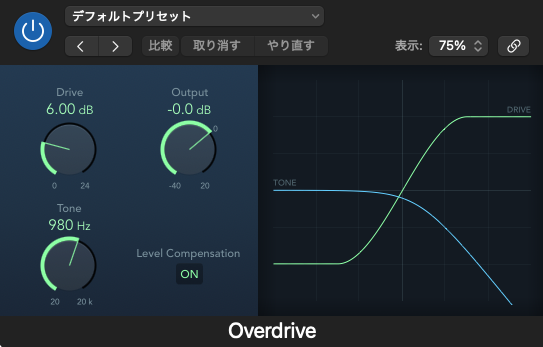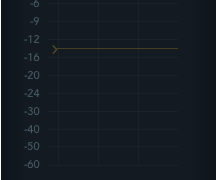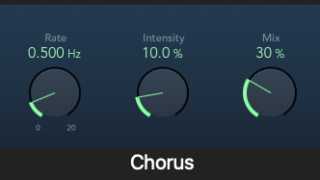こんにちは!音楽とDTMをこよなく愛するブロガー兼WEBマーケターです。数々のDAWに触れてきましたが、Logic Proはその完成度の高さと豊富な純正プラグインで、多くのクリエイターに支持されています。中でも、ミキシングやマスタリングの精度を格段に向上させる上で欠かせないのが、今回ご紹介する「MultiMeter」です。
「メーターなんてどれも同じじゃないの?」「なんとなく眺めているだけ…」そんな風に思っている方もいるかもしれません。しかし、MultiMeterに搭載された多彩なメーターを正しく理解し、活用することで、あなたのミックスは劇的に変わる可能性があります。
この記事では、Logic Pro純正のMultiMeterプラグインに焦点を当て、その基本的な使い方から、各メーター(Peak, RMS, LUFS, Correlation, Goniometer, Analyzer)の詳細な見方、そしてミックスを改善するための実践的な活用術まで、徹底的に解説していきます。初心者の方にも分かりやすく、経験者の方には新たな発見があるように、情報を網羅しました。さあ、MultiMeterの世界へ飛び込み、プロフェッショナルなサウンドメイキングを目指しましょう!
MultiMeterとは?Logic Pro純正メータープラグインの概要
MultiMeterは、Logic Proに標準で搭載されている、多機能なオーディオメータリングプラグインです。1つのプラグインウィンドウ内に、レベルメーター、ラウドネスメーター、位相メーター、周波数アナライザーなど、ミキシングやマスタリングに必要な主要な視覚的フィードバックツールが集約されています。
外部の高価なメータリングプラグインを購入しなくても、Logic Proユーザーであれば誰でもすぐに利用できるのが大きな魅力です。CPU負荷も比較的軽く、多くのトラックにインサートしても動作が重くなりにくい点も嬉しいポイントです。
MultiMeterの主な特徴
- 多機能性: Peak/RMS/LUFSメーター、Correlationメーター、Goniometer、Spectrum Analyzerを統合。
- 視認性: 各メーターが見やすく配置され、カスタマイズも可能。
- 標準搭載: Logic Proに最初から含まれており、追加コスト不要。
- 低負荷: 比較的CPU負荷が軽い。
- 正確性: プロフェッショナルな現場でも通用する精度。
なぜメーターが重要なのか?
人間の耳は非常に高性能ですが、疲労や環境によって聴こえ方が変化しやすいという弱点もあります。また、特定の周波数に対する感度も個人差があります。
ミキシングやマスタリングにおいては、客観的な基準に基づいてサウンドを判断することが不可欠です。メーターは、音のレベル、周波数バランス、ステレオイメージなどを視覚的に、かつ定量的に把握するための重要なツールです。
- クリッピング防止: デジタルオーディオにおける歪みの原因となるクリッピングを確実に防ぐ。
- 適正な音量管理: 楽曲全体や各パートの音量感を適切に調整する。
- ラウドネス基準への準拠: 配信プラットフォームなどが定めるラウドネス基準に合わせる。
- 位相問題の検出: モノラル再生時の音痩せや定位の不安定さにつながる位相問題を特定する。
- 周波数バランスの確認: EQ処理の効果を確認したり、不要な周波数成分を発見したりする。
- ステレオイメージの把握: 楽曲の広がりや定位感を客観的に確認する。
これらの情報をメーターから得ることで、より正確でバランスの取れたミックス、そして最終的なクオリティの高いマスター音源へと繋げることができるのです。
ポイント: メーターは耳の代わりではなく、耳を補完し、客観的な判断を助けるためのツールです。最終的な判断は必ず耳で行いますが、メーターを有効活用することで、より効率的かつ正確な作業が可能になります。
MultiMeterのインターフェースと基本操作
MultiMeterを実際に使ってみましょう。基本的な操作は非常に簡単です。
プラグインのインサート方法
MultiMeterは、オーディオトラック、インストゥルメントトラック、Auxトラック、そしてマスターアウトプット(Stereo Out)など、オーディオ信号が流れる任意のチャンネルストリップにインサートできます。
- インサートしたいチャンネルストリップの「Audio FX」スロットをクリックします。
- プラグインリストから「メータリング (Metering)」>「MultiMeter」を選択します。
- MultiMeterのプラグインウィンドウが開きます。
一般的には、マスターアウトプット(Stereo Out)にインサートして、楽曲全体の最終的な状態を確認することが多いですが、個別のトラックやバスにインサートして、特定のパートの状態を詳細に分析することも有効です。
メモ: マスターアウトプットにインサートする場合、リミッターなどの最終段のエフェクトの前段にインサートするか、後段にインサートするかで確認できる内容が変わります。リミッター処理後の最終的なレベルやラウドネスを確認したい場合は後段に、リミッターにかかる前の状態を確認したい場合は前段にインサートしましょう。両方にインサートして比較するのも有効です。
各表示エリアの解説
MultiMeterのウィンドウは、主に以下のエリアで構成されています。
- メーターエリア (上部): Peak/RMSレベルメーター、LUFSメーター、Correlationメーターが表示されます。表示するメーターの種類や設定はカスタマイズ可能です。
- ゴニオメーターエリア (左下): ステレオイメージを視覚的に表示します。
- アナライザーエリア (右下): 周波数スペクトラムアナライザーが表示されます。
- コントロールバー (最下部): 各メーターやアナライザーの表示設定、ホールドタイムなどを調整するコントロールが集まっています。
各エリアの表示/非表示は、コントロールバーのボタンで切り替えることができます。例えば、レベルメーターだけを確認したい場合は、GoniometerとAnalyzerをオフにすれば、表示エリアが広がり見やすくなります。
また、メーターエリアの表示モードは、コントロールバーの「View」メニューから切り替えられます。「Meters」ではレベルメーター、「Loudness」ではLUFSメーターがメインで表示されます。
詳細なインターフェースの説明は、Appleの公式ガイドも参照してください。
Logic Pro エフェクトガイド – MultiMeter
【徹底解説】MultiMeterの各メーターの見方と活用術
ここからは、MultiMeterに搭載されている各メーターの詳細な見方と、具体的な活用方法を解説していきます。
Peakメーター:クリッピングを防ぐ絶対的な指標
Peak(ピーク)メーターは、オーディオ信号の瞬間的な最大値を示します。デジタルオーディオにおいて、0dBFS (decibels Full Scale) を超える信号はクリッピング(音割れ)を引き起こし、元に戻せない歪みとなります。Peakメーターは、このクリッピングを防ぐための最も基本的な指標です。
- 表示: 通常、メーターの一番外側にあるバーで表示されます。
- 役割: 信号が0dBFSを超えていないか監視します。
- ピークホールド: 一定時間、または手動でリセットするまで最大値を保持する機能があり、瞬間的なピークを見逃しません。MultiMeterでは、メーター上のピーク値表示をクリックすることでリセットできます。
True Peakとは?
MultiMeterには、「True Peak」を表示するオプションがあります。これは、D/A(デジタル/アナログ)変換時に、サンプル間の補間によって実際のサンプル値よりも高いピークが発生する可能性を考慮したメーターです。
通常のPeakメーター(Sample Peak)では0dBFS未満でも、True Peakでは0dBFSを超えることがあり、これがアナログ領域での歪みの原因となる場合があります。特にマスタリング段階では、True Peakを監視することが推奨されます。
ポイント: マスタリング時には、True Peakが-1.0dBTP(decibels True Peak)~ -0.3dBTP程度になるように調整するのが一般的です。これにより、後のコーデック変換(MP3やAACなど)によるレベル変動や、再生機器での予期せぬクリッピングを防ぐことができます。
活用例:ドラムやパーカッションのピーク管理
キックやスネア、ハイハットなどの打楽器は、アタックが強く瞬間的なピークレベルが高くなりやすいパートです。MultiMeterをこれらのトラックやドラムバスにインサートし、Peakメーター(できればTrue Peak)を監視します。
もしピークが0dBFSに迫る、あるいは超えている場合は、フェーダーを下げる、コンプレッサーでピークを抑える、あるいはリミッターを使用するなどの対策が必要です。これにより、マスターアウトプットでのクリッピングを防ぎ、ヘッドルーム(余裕)を確保することができます。
RMSメーター:聴感上の音量を把握する
RMS (Root Mean Square) メーターは、一定時間の信号の平均的なエネルギー量、つまり聴感上の音量感に近い値を示します。Peakメーターが瞬間的な最大値を示すのに対し、RMSメーターは持続的な音の大きさを反映します。
- 表示: Peakメーターの内側に、より滑らかに動くバーで表示されることが多いです。
- 役割: 楽曲やパートの全体的な音量感を把握します。
- 特徴: 同じPeakレベルでも、波形のアタックやサスティンによってRMSレベルは異なります。例えば、コンプレッサーでダイナミクスを圧縮すると、Peakレベルはあまり変わらなくてもRMSレベルは上昇します。
PeakとRMSの違い
PeakとRMSの違いを理解することは、メータリングにおいて非常に重要です。
- Peak: 瞬間最大値。クリッピング防止に不可欠。
- RMS: 平均エネルギー量。聴感上の音量感に近い。
例えば、短いクラップ音と持続するオルガンが同じPeakレベルだとしても、聴感上の音量はオルガンの方が大きく感じられます。これは、オルガンの方がRMSレベルが高いためです。
活用例:楽曲全体の音量感調整、パート間のバランス調整
マスターアウトプットでRMSメーターを見ることで、楽曲全体の平均的な音量感を把握できます。リファレンスとなる楽曲と比較し、RMSレベルが近くなるように調整することで、聴感上の音量感を揃える助けになります。
また、ボーカルとオケ、キックとベースなど、複数のパート間の音量バランスを取る際にもRMSメーターは役立ちます。それぞれのパートのRMSレベルを比較しながら調整することで、より安定したバランスを得やすくなります。
メモ: RMSメーターの測定基準(積分時間など)は規格によって異なります。MultiMeterの設定で確認できますが、絶対的な数値よりも、相対的な変化やリファレンスとの比較に注目するのが良いでしょう。
LUFSメーター:ラウドネス基準に対応する現代のスタンダード
LUFS (Loudness Units Full Scale) メーターは、国際的な標準規格(ITU-R BS.1770、EBU R128など)に基づいて、人間の聴感特性をより精密に反映した音量(ラウドネス)を測定します。近年、SpotifyやApple Music、YouTubeなどの音楽配信サービスや放送業界で、ラウドネスノーマライゼーション(音量の自動調整)の基準として広く採用されています。
MultiMeterは、以下の主要なLUFS値を表示できます。
- Integrated Loudness (I): 楽曲全体の平均ラウドネス。配信サービスのターゲットラウドネスに合わせる際の最も重要な指標。
- Short-Term Loudness (S): 短時間(通常3秒)の平均ラウドネス。楽曲内のセクションごとの音量感の変化を把握するのに役立つ。
- Momentary Loudness (M): 短時間(通常400ミリ秒)のラウドネス。瞬間的な音量感を把握する。
LUFSとは?
LUFSは、従来のRMSよりも人間の聴感に近いラウドネス値を測定するために開発されました。特に、周波数による感度の違い(K-weighting)を考慮している点が特徴です。1 LU (Loudness Unit) は 1 dB と同じスケールですが、測定方法が異なります。
各種配信プラットフォームのラウドネス基準
主要な配信プラットフォームでは、それぞれターゲットとなるIntegrated Loudness値が設定されています(これらの値は変更される可能性があるため、常に最新情報を確認することが重要です)。
- Spotify: 約 -14 LUFS
- Apple Music: 約 -16 LUFS
- YouTube: 約 -14 LUFS
- Amazon Music: 約 -9 ~ -13 LUFS (可変)
これらのプラットフォームでは、アップロードされた楽曲のラウドネスを測定し、ターゲット値から外れている場合は自動的に音量を調整します。ターゲット値よりもラウドネスが高い場合は音量を下げられ、低い場合は(プラットフォームによっては)上げられます。
注意点: 各プラットフォームのターゲットラウドネス値に無理に合わせる必要はありません。過度に音量を上げようとしてダイナミクスを失ったり、音質を損なったりするのは本末転倒です。あくまで目安として捉え、音楽的に最適なバランスを目指しましょう。ターゲットより多少低くても、プラットフォーム側で適切に調整されることがほとんどです。
活用例:マスタリング時の最終音量調整
マスタリングの最終段階で、MultiMeterのLUFSメーター(特にIntegrated Loudness)を確認します。楽曲全体を再生し、最終的なIntegrated Loudness値を測定します。
目標とするラウドネス値(例えば、配信を意識して-14 LUFS前後)になるように、リミッターのスレッショルドやアウトプットレベルを調整します。この際、True Peakメーターも同時に監視し、クリッピングが発生しないように注意します。
Short-TermやMomentaryメーターも参考に、楽曲内で極端にラウドネスが変動する箇所がないか確認し、必要であればオートメーションなどで調整します。
Correlationメーター:ステレオ位相を確認する
Correlation(相関)メーターは、ステレオ信号のLチャンネルとRチャンネルの位相関係を示します。位相がずれていると、モノラルで再生した際に特定の周波数帯域が打ち消し合い、音痩せしたり、定位が不安定になったりする問題(位相干渉)が発生する可能性があります。
- 表示: 通常、+1 から -1 の範囲で表示される水平メーターです。
- 見方:
- +1に近いほど: LとRの位相が揃っており、モノラル成分が多い(センターに定位している成分が多い)。
- 0付近: LとRの相関が低い。ステレオ感が広い、または左右で全く異なる音が入っている状態。
- -1に近いほど (マイナス領域): LとRが逆相に近い状態。モノラル再生時に深刻な音痩せが発生する可能性が高い。この状態は避けるべきです。
位相とは?
音は波であり、その波の山と谷のタイミングを「位相」と呼びます。ステレオ音声において、LチャンネルとRチャンネルで同じような波形が同じタイミング(同じ位相)で鳴っていれば、音は中央に定位し、力強く聞こえます。逆に、片方のチャンネルの波形が反転している(逆相)場合、互いに打ち消し合って音が小さくなったり、消えてしまったりします。
活用例:モノラル互換性のチェック、ステレオイメージの調整
ミックス全体や、ステレオ音源(シンセパッド、ステレオルーパーで録音したギターなど)を再生しながらCorrelationメーターを確認します。メーターが頻繁にマイナス領域に振れる場合は、位相に問題がある可能性があります。
特に、ステレオエンハンサー系のプラグインを使用した際や、マイクで収録した素材(ドラムのオーバーヘッドなど)で位相がずれている場合に、マイナス領域に振れやすくなります。このような場合は、原因となっているトラックを特定し、位相を反転させる、ディレイでタイミングを微調整する、ステレオエンハンサーの設定を見直すなどの対策が必要です。
メーターが常に+1に近い場合は、モノラルに近いサウンドであるか、ステレオ感が狭いことを示唆しています。意図しない場合は、パンニングやステレオイメージャーなどを使って広がりを調整することを検討します。
ポイント: Correlationメーターは、0から+1の間で推移しているのが理想的です。時折0に近づくのは問題ありませんが、継続的にマイナス領域に入るのは避けましょう。
Goniometer (ベクトルスコープ):ステレオイメージを視覚化する
Goniometer(ゴニオメーター)、またはベクトルスコープとも呼ばれるこのメーターは、ステレオ信号の位相と振幅の関係をリサージュ図形として視覚化し、ステレオイメージの広がりや定位を直感的に把握するのに役立ちます。
- 表示: 通常、円形または正方形のグラフエリアに、信号に応じて線や点が描画されます。
- 見方:
- 縦線 (中心): モノラル信号 (L=R)。
- 横線: 左右どちらか一方のみに信号がある、または左右が完全に逆相 (-1)。
- 円形に近い広がり: ステレオ感が広い。
- 左右対称な広がり: バランスの取れたステレオイメージ。
- 特定の方向に偏った広がり: 位相のずれや左右のレベル差がある可能性。
- 45度の対角線 (左下から右上): Lチャンネルのみ、またはRチャンネルが逆相。
- 135度の対角線 (右下から左上): Rチャンネルのみ、またはLチャンネルが逆相。
活用例:ステレオ感の確認、広げすぎ・狭すぎの判断
楽曲全体やステレオパートを再生しながらGoniometerを観察します。意図した通りのステレオ感になっているか、不自然な偏りがないかを確認します。
例えば、シンセパッドやリバーブなどの広がりを持たせたいパートで、Goniometerの表示が縦線に近い場合は、ステレオ感が不足している可能性があります。逆に、広がりすぎてGoniometerの表示が横に広がったり、Correlationメーターがマイナスに振れたりする場合は、広げすぎでモノラル互換性に問題が出る可能性があります。
キックやベース、リードボーカルなど、センターに定位させたいパートが、しっかりと縦線に近い形で表示されているかも確認しましょう。
メモ: GoniometerとCorrelationメーターは連携して見ることが重要です。Goniometerで広がりを確認しつつ、Correlationメーターで位相の問題がないかを確認することで、より正確なステレオイメージの判断ができます。
Spectrum Analyzer:周波数特性を分析する
Spectrum Analyzer(スペクトラムアナライザー)は、オーディオ信号に含まれる周波数成分とそのレベルをリアルタイムで表示します。どの周波数帯域が強く、どの帯域が弱いのかを視覚的に把握できるため、EQ処理やミックスバランスの調整において非常に強力なツールとなります。
- 表示: 横軸に周波数(左が低域、右が高域)、縦軸にレベル(dB)をとったグラフで表示されます。
- 役割:
- 周波数バランスの確認。
- 不要な共振やノイズの特定。
- EQ処理の効果の視覚的な確認。
- パート間の周波数的なかぶり(マスキング)の発見。
- リファレンス曲との周波数特性の比較。
アナライザーの見方
アナライザーのグラフ上で、山が高くなっている周波数帯域はその成分が強く、谷になっている部分は弱いことを示します。再生に合わせてグラフがリアルタイムに動くため、音の変化と周波数特性の関係を視覚的に捉えることができます。
設定項目
MultiMeterのアナライザーには、いくつかの設定項目があります。
- Resolution (分解能): 周波数とレベルの表示の細かさを調整します。高くするとより詳細な分析ができますが、CPU負荷も上がります。
- Decay Time (減衰時間): グラフの表示が消えるまでの時間を調整します。短くするとリアルタイムの反応が良くなり、長くすると平均的な特性が見やすくなります。
- Mode: 表示モードを切り替えられます(例: Peakホールド、Averageなど)。
活用例:不要な周波数の特定、EQ処理の補助、リファレンス曲との比較
不要な周波数の特定: 特定のトラックをソロ再生し、アナライザーで不自然に突出している周波数や、低域の不要なランブルノイズ、高域のヒスノイズなどを探します。見つけたら、EQでその帯域をカットします。
EQ処理の補助: EQプラグインとMultiMeterを同時に開き、EQの調整がアナライザー上でどのように反映されるかを確認しながら作業します。これにより、耳だけでなく目でも効果を確認でき、より的確なEQ処理が可能になります。
リファレンス曲との比較: 目標とするサウンドのリファレンス曲をDAWに読み込み、そのトラックにMultiMeterをインサートします。自分のミックスとリファレンス曲のアナライザー表示を比較することで、周波数バランスの違いを客観的に把握し、ミックスの方向性を定めるのに役立ちます。(ただし、完全に同じにすることを目指すのではなく、あくまで参考として利用しましょう)。
注意点: アナライザーは非常に便利なツールですが、表示だけを見て判断するのは危険です。最終的な判断は必ず自分の耳で行いましょう。アナライザーの表示がフラットだからといって、必ずしもそれが良い音とは限りません。音楽的な文脈や意図が最も重要です。
実践!MultiMeterを使ったミックス改善テクニック
これまで解説してきた各メーターの知識を活かして、具体的なミックス改善テクニックをいくつかご紹介します。
テクニック1:キックとベースの帯域整理
キックとベースは低域を支える重要なパートですが、周波数帯域が重なりやすく、音が濁ったり不明瞭になったりする原因(マスキング)となりがちです。
- キックとベースのトラック、またはそれらをまとめたバスにMultiMeterをインサートします。
- アナライザーを見ながら、キックのアタックが強調される周波数帯(例: 60-100Hz)と、ベースの基音が鳴っている周波数帯(例: 80-200Hz)を確認します。
- 両者が重なっている帯域で、どちらのパートを優先させるかを決めます。
- EQを使って、一方のパートで優先させたい帯域を少しブーストし、もう一方のパートで同じ帯域を少しカットします(シェルビングやピーキングEQを使用)。
- アナライザーで、両者のピークがうまく分離されているかを確認します。
- Correlationメーターも確認し、低域の位相がずれていないかチェックします。必要であれば、片方のトラックの位相を反転させてみます。
- 最終的には耳で、キックのアタック感とベースの存在感が両立しているかを確認します。
テクニック2:ボーカルを目立たせるための周波数調整
オケの中でボーカルが埋もれてしまう場合、単純にフェーダーを上げるだけでなく、周波数的なアプローチが有効です。
- ボーカルトラックと、ボーカル以外のオケ全体をまとめたバス(またはマスターアウトプット)にMultiMeterをインサートします。
- ボーカルトラックのアナライザーで、ボーカルの明瞭度や存在感に重要な周波数帯域(例: 1kHz〜4kHz)を確認します。
- オケのバス(またはマスター)のアナライザーで、同じ周波数帯域が他の楽器によって埋まっていないか確認します。
- もしオケ側のその帯域が過剰であれば、オケのバスにインサートしたEQで、ボーカルの重要帯域をわずかに(1〜2dB程度)カットします。
- これにより、ボーカルが収まるスペースを作り出し、フェーダーを上げなくてもボーカルが前に出て聞こえるようになります。
- アナライザーと耳で効果を確認しながら微調整します。
テクニック3:ステレオイメージの最適化
楽曲全体の広がりや奥行き感をコントロールします。
- マスターアウトプットにMultiMeterをインサートします。
- GoniometerとCorrelationメーターを注視します。
- 楽曲全体を通して、Goniometerの表示が意図した広がりになっているか確認します。極端に狭い(縦線に近い)部分や、広がりすぎて左右に張り付いている部分がないかチェックします。
- Correlationメーターが頻繁にマイナス領域に入っていないか確認します。もし入るようであれば、原因となっているトラック(ステレオエンハンサーをかけたパート、位相がずれたマイク録音など)を特定し、修正します。
- パンニング、ステレオイメージャー、リバーブ/ディレイのセンド量などを調整し、GoniometerとCorrelationメーターを見ながら、音楽的に自然で、かつモノラル互換性も保たれたステレオイメージを目指します。
テクニック4:最終的なラウドネス調整とクリッピング防止
マスタリングの最終段階での仕上げです。
- マスターアウトプットの最終段(リミッターの後など)にMultiMeterをインサートします。
- LUFSメーターの「Integrated Loudness (I)」をリセットし、楽曲全体を再生して測定します。
- 目標とするラウドネス値(例: -14 LUFS)になるように、リミッターのスレッショルドやゲインを調整します。
- 同時に、Peakメーターの「True Peak」表示をオンにし、絶対に0dBTPを超えないように、かつ目標値(例: -1.0dBTP)以下になるようにリミッターのシーリング(アウトプットレベル)を設定します。
- Short-Term (S) や Momentary (M) メーターも確認し、楽曲内でラウドネスが極端に大きくなる箇所がないかチェックします。必要であれば、その部分のミックスバランスやオートメーションを再調整します。
- 調整後は必ず耳で、音質が劣化していないか、ダイナミクスが失われすぎていないかを確認します。
まとめ:MultiMeterを使いこなしてミックスを次のレベルへ
Logic Pro純正のMultiMeterは、単なるレベルメーターではなく、ミックスとマスタリングの品質を向上させるための強力な分析ツールです。Peak, RMS, LUFS, Correlation, Goniometer, Analyzerといった多彩なメーターを理解し、それぞれの役割に応じて適切に活用することで、以下のようなメリットが得られます。
- 客観的な判断: 耳だけに頼らず、視覚的な情報に基づいて判断できる。
- 問題点の早期発見: クリッピング、位相問題、周波数のかぶりなどを効率的に見つけられる。
- 正確な調整: EQ、コンプレッサー、リミッターなどの処理をより的確に行える。
- 基準への準拠: 配信プラットフォームなどのラウドネス基準に対応できる。
- 作業効率の向上: 問題解決や目標達成までの時間を短縮できる。
最初は全てのメーターを同時に理解しようとせず、まずはPeakメーターでクリッピングを防ぐことから始め、次にLUFSメーターでラウドネスを意識する、アナライザーでEQ処理の参考にするといったように、段階的に使い方をマスターしていくのが良いでしょう。
MultiMeterは、あなたの「耳」を補完し、より洗練されたサウンドメイキングを実現するための頼もしいパートナーです。ぜひ積極的に活用し、自信を持って作品を世に送り出せるような、クオリティの高いミックスを目指してください!