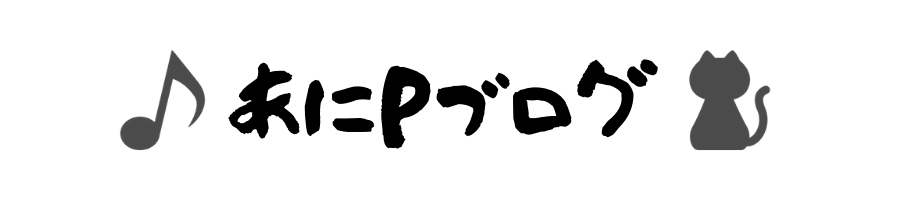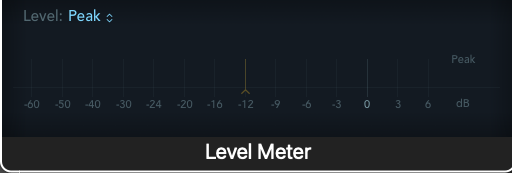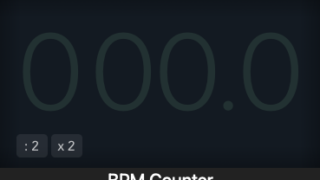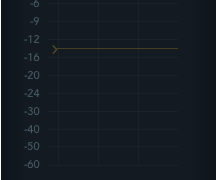こんにちは!音楽制作の世界へようこそ。ブロガー兼WEBマーケターの[あなたの名前]です。DTMを愛し、これまで数々のDAWと向き合ってきました。特にLogic Proは長年愛用しており、その多機能性にはいつも驚かされます。
さて、DTMを行う上で避けては通れないのが「音量管理」。適切な音量でミックスやマスタリングを行うことは、楽曲のクオリティを左右する非常に重要な要素です。そして、その音量管理に不可欠なツールが「レベルメーター」です。
Logic Proには高性能なレベルメーターが搭載されていますが、「種類が多くてよくわからない」「ピーク、RMS、LUFSって何が違うの?」「どう設定すればいいの?」といった疑問を持つ方も多いのではないでしょうか。
この記事では、Logic Proのレベルメーターに焦点を当て、ピーク、RMS、LUFSという主要な指標の見方、設定方法、そして実践的な活用法まで、初心者の方にも分かりやすく徹底解説していきます。この記事を読めば、あなたもLogic Proのレベルメーターを自在に操り、楽曲のクオリティを一段階引き上げることができるようになるはずです!
Logic Proのレベルメーターとは?
まずは基本から。Logic Proにおけるレベルメーターとは、音声信号の音量を視覚的に表示するツールです。ミキサーウィンドウの各チャンネルストリップや、トラックヘッダー、コントロールバーなど、様々な場所に表示されています。
レベルメーターの主な役割
- 音量監視: 各トラックやマスターアウトプットの音量が適切かを確認します。
- クリッピング防止: 音量がデジタル信号の最大値(0dBFS)を超えて歪んでしまう「クリッピング」を防ぎます。
- バランス調整: 複数のトラック間の音量バランスを取る際の基準となります。
- ダイナミクス管理: 楽曲全体の音量の強弱(ダイナミクス)を把握・調整します。
- ラウドネス基準への準拠: ストリーミングサービスなどが定めるラウドネス基準に合わせて音量を調整します。
なぜ正確なレベル管理が必要なのでしょうか?最大の理由は「クリッピング」の防止です。デジタルオーディオでは、0dBFSを超える信号は記録できず、波形が潰れて不快なノイズ(歪み)が発生します。これは一度発生すると基本的に元に戻せません。
また、各トラックの音量が大きすぎると、ミックス全体でヘッドルーム(余裕)がなくなり、後工程のマスタリングで十分な音圧を稼げなくなったり、意図しない歪みが生じたりする可能性があります。さらに、現代の音楽配信では、プラットフォームごとにラウドネス(聴感上の音量)の基準値が設けられており、これを意識せずに制作すると、意図しない音量で再生されてしまう可能性もあります。
ポイント
レベルメーターを正しく理解し活用することは、クリッピングを防ぎ、適切なダイナミクスを確保し、最終的な楽曲のクオリティを高めるための第一歩です。
レベルメーターの基本:ピークメーター
最も基本的で、おそらく一番目にする機会が多いのが「ピークメーター」です。
ピークメーターとは?
ピークメーターは、音声信号の瞬間的な最大値(ピークレベル)を表示するメーターです。非常に短い時間での音量の頂点を捉えるため、デジタルクリッピングを監視するのに最も適しています。
ピークメーターには主に2つの種類があります。
- サンプルピーク (Sample Peak): デジタルオーディオの各サンプル点の最大値を表示します。Logic Proの標準メーターは基本的にこれです。
- トゥルーピーク (True Peak): デジタル信号をアナログ信号に変換(D/A変換)した際に、サンプル点とサンプル点の間に発生しうる、サンプルピークよりも高い真のピーク値を予測して表示します。データ圧縮(MP3やAACなど)を行う際や、放送・配信基準では、このトゥルーピークの管理が重要になります。
一般的なミキシング段階では、まずサンプルピークメーターでクリッピングを防ぐことを意識しましょう。
Logic Proでのピークメーターの見方
Logic Proのミキサーやトラックヘッダーに表示されている縦長のメーターが、デフォルトではピークメーターとして機能しています。音量が上がるにつれてメーターのバーが上昇し、その先端が現在のピークレベルを示します。
- レベル表示: バーの横にデシベル(dBFS)値が表示されます。0dBFSがデジタルの最大値です。
- ピークホールド: 一定時間、検出された最大ピーク値を表示し続ける機能です。瞬間的なピークを見逃さないように役立ちます。多くの場合、バー本体とは別に、細い線や小さな四角で表示されます。
- クリッピングインジケーター: レベルが0dBFSを超えると、メーターの上部が赤く点灯します。これがクリッピングの警告サインです。一度赤くなったら、その箇所をクリックするまで点灯し続ける設定が一般的です。
メモ
ピークホールドの表示時間や、クリッピングインジケーターの挙動は、Logic Proの設定でカスタマイズ可能です。(後述)
ピークレベルの管理方法
ピークレベルを管理する主な目的は、0dBFSを超えないようにすること、そして適切なヘッドルームを確保することです。
- フェーダー調整: 最も基本的な方法です。各トラックのフェーダーを下げて、ピークレベルを抑えます。
- ゲイン調整: オーディオリージョン自体のゲインを下げる、またはプラグイン(例: Gainプラグイン)を使って入力レベルを調整します。フェーダーを動かす前に、まずソースのレベルを最適化する(ゲインストaging)ことが重要です。
- コンプレッサー/リミッター: ダイナミクス系エフェクトを使って、突出したピークを抑えます。特にリミッターは、設定したスレッショルド値以上にレベルが上がらないようにする最終防衛ラインとして機能します。
注意点
ミキシング段階では、各トラックのピークレベルが-6dBFSから-12dBFS程度に収まるように調整し、マスターアウトプットでも十分なヘッドルーム(最低でも-6dBFS程度)を確保することが推奨されます。これにより、マスタリング工程での作業スペースが確保され、より柔軟な音作りが可能になります。
参考情報として、Appleの公式Logic Proユーザーガイドも参照してみましょう。
Logic Proのミキサーの概要 – Apple サポート (日本)
より音楽的な音量感:RMSメーター
ピークメーターが瞬間的な最大値を捉えるのに対し、「RMSメーター」は異なる側面から音量を捉えます。
RMSメーターとは?
RMSは “Root Mean Square” の略で、日本語では「二乗平均平方根」と訳されます。RMSメーターは、一定時間の信号レベルの平均値を表示します。ピークメーターよりもゆっくりと変動し、人間が感じる聴感上の音量感に近い値を示すとされています。
例えば、パーカッションのようなアタックの鋭い音はピークレベルが高くなりますが、持続音は少ないためRMSレベルはそれほど高くならないことがあります。逆に、持続するパッドサウンドなどは、ピークレベルはそれほど高くなくてもRMSレベルは比較的高くなる傾向があります。
RMSメーターの特徴
- 平均的な音量レベルを示す。
- 人間の聴感に近い音量感を反映しやすい。
- ピークメーターよりも変動が緩やか。
- 楽曲全体のエネルギー感や密度感を把握するのに役立つ。
Logic ProでのRMSメーターの見方
Logic Proでは、レベルメーターの表示設定を変更することで、ピークメーターと同時にRMSメーターを表示させることができます。
- ミキサーウィンドウ右上、またはメインウィンドウのコントロールバーにある「表示」メニューをクリックします。
- 「メータリング」または「レベルメーター」関連の項目を探します。(バージョンによって若干異なります)
- 表示オプションの中から「ピークとRMS」やそれに類する項目を選択します。
設定を変更すると、多くの場合、ピークメーターのバーの内側や隣に、少し太いバーなどでRMSレベルが表示されるようになります。ピークレベルよりも低い位置で、より緩やかに変動するのが確認できるはずです。
RMSレベルの活用法
RMSメーターは、特に以下の場面で役立ちます。
- トラック間の音量バランス調整: ピークレベルだけを合わせても、聴感上の音量感が揃わないことがあります。例えば、スネアドラムとベースのピークレベルが同じでも、ベースの方が持続的なエネルギーが大きいため、聴感上は大きく聞こえることがあります。RMSレベルを参考にすることで、より聴感に近いバランスでミックスを進めることができます。
- 楽曲全体のダイナミクス把握: 曲の静かな部分と盛り上がる部分でのRMSレベルの差を見ることで、楽曲全体のダイナミクスレンジ(音量の幅)を把握できます。
- コンプレッションの効果確認: コンプレッサーをかけると、ピークレベルを抑えつつ平均的な音量(RMSレベル)を持ち上げることができます。RMSメーターを見ることで、コンプレッションによってどの程度、聴感上の音圧感が上がったかを確認できます。
ポイント
ピークメーターでクリッピングを防ぎつつ、RMSメーターで聴感上の音量バランスやエネルギー感を調整する、という使い分けが効果的です。
現代の標準:LUFSメーター(ラウドネスメーター)
近年、音楽制作、特に配信を前提とした制作において、最も重要視されるようになってきたのが「LUFSメーター」です。
LUFSとは? (Loudness Units Full Scale)
LUFS(ラウドネスユニット・フルスケール)は、人間の聴感特性(周波数による感じ方の違いなど)を考慮して規格化された、音量の測定単位です。LKFS (Loudness, K-weighted, relative to Full Scale) と呼ばれることもありますが、基本的に同じものを指します。
従来のピークメーターやRMSメーターが純粋な信号レベルに基づいていたのに対し、LUFSは「人が実際にどのくらいの音量と感じるか」という、より主観的な要素に近い測定を目指しています。これは、国際電気通信連合(ITU)や欧州放送連合(EBU)などが定めた国際規格(ITU-R BS.1770、EBU R128など)に基づいて算出されます。
より詳しい技術的背景については、以下の資料などが参考になります。
EBU R 128 – Loudness normalisation and permitted maximum level of audio signals (PDF)
なぜLUFSが重要なのか?
LUFSが重要視されるようになった背景には、「ラウドネスノーマライゼーション」の普及があります。
かつて、CDなどのメディアでは、他の楽曲よりも目立たせるために過度に音圧を上げる「音圧競争(ラウドネスウォー)」が問題となっていました。しかし、SpotifyやApple Music、YouTubeなどのストリーミングサービスでは、プラットフォーム側で楽曲間の聴感上の音量感を揃える「ラウドネスノーマライゼーション」が導入されています。
これは、各プラットフォームが設定した目標LUFS値に基づき、アップロードされた楽曲のラウドネスを測定し、目標値よりもラウドネスが高い曲は音量を下げ、低い曲は(可能な範囲で)音量を上げる、という処理です。
つまり、いくら過剰に音圧を稼いでも、配信プラットフォーム側で音量を下げられてしまう可能性があるのです。むしろ、過度なコンプレッションやリミッティングによってダイナミクスが失われた、不自然なサウンドになってしまうデメリットの方が大きいと言えます。
したがって、現代の音楽制作では、ターゲットとする配信プラットフォームのLUFS値を意識し、適切なラウドネスレベルとダイナミクスを両立させることが求められます。
注意点
ラウドネスノーマライゼーションの仕組みや目標値は、プラットフォームや時期によって変更される可能性があります。常に最新の情報を確認するようにしましょう。
Logic ProでのLUFSメーターの使い方
Logic Proには、標準で高機能なLUFSメータープラグイン「Loudness Meter」が搭載されています。これは通常、マスターアウトプットチャンネルの最終段にインサートして使用します。
「Loudness Meter」プラグインを開くと、いくつかの重要な指標が表示されます。
- Integrated (I): 楽曲全体の平均ラウドネス値を示します。再生を開始してから停止する(またはリセットする)までの全体のラウドネスを測定します。ストリーミングサービスの目標値(例: -14 LUFS)と比較する際に最も重要な指標です。
- Short-term (S): 短い区間(通常3秒間)のラウドネス値を示します。楽曲中の部分的なラウドネスの変化、例えばサビの盛り上がりなどを把握するのに役立ちます。
- Momentary (M): さらに短い、瞬間的(通常400ミリ秒間)なラウドネス値を示します。最も変動が激しく、リアルタイムの聴感上の音量感に近い指標です。
- True Peak (TP): インターサンプルピークを含む、真のピークレベルを表示します。前述の通り、0dBFSを超えるだけでなく、データ圧縮時などに歪みの原因となるため、一般的に-1dBTP未満に抑えることが推奨されます。
- Loudness Range (LRA): 楽曲全体のラウドネスの変動幅(ダイナミクスレンジ)を示します。値が大きいほどダイナミクスが豊かで、小さいほど音量の変化が少ない(=音圧が高い傾向にある)ことを意味します。
使用例
- マスターアウトプットチャンネルの最後のスロットに「Loudness Meter」プラグインをインサートします。
- 楽曲全体を再生します。
- 再生終了後、「Integrated (I)」の値を確認し、目標とするLUFS値(例: -14 LUFS)と比較します。
- 同時に「True Peak (TP)」の値を確認し、-1dBTPを超えていないかチェックします。
- 必要に応じて、マスタリング用のリミッターやコンプレッサーの設定を調整し、再度測定します。
- 「LRA」の値も参考に、楽曲のダイナミクスが意図通りか確認します。
各LUFS値の意味と目標値
主要なLUFS値の目安と役割をまとめます。
LUFS指標のまとめ
- Integrated (I): 全体の平均ラウドネス。配信サービスのターゲット値と比較。 (例: -14 LUFS ~ -16 LUFS)
- Short-term (S): 短区間のラウドネス。曲中の盛り上がりなどをチェック。
- Momentary (M): 瞬間的なラウドネス。リアルタイムの音量感。
- True Peak (TP): 真のピーク値。クリッピング防止。 (目標: -1 dBTP 未満)
- Loudness Range (LRA): ラウドネスの変動幅。ダイナミクス。
ストリーミングサービスごとの目標LUFS値は変動する可能性がありますが、一般的な目安としては以下のようになっています(2024年初頭時点)。
- Spotify: 約 -14 LUFS
- Apple Music: 約 -16 LUFS (ただし、ロスレス配信など状況による変動あり)
- YouTube: 約 -14 LUFS
- Amazon Music: 約 -9 LUFS ~ -13 LUFS (状況による)
- Tidal: 約 -14 LUFS
注意点
これらの目標値は絶対的なルールではありません。あくまで「この値を超えると音量を下げられる可能性がある」という目安です。目標値にぴったり合わせることよりも、楽曲に最適なダイナミクスと音質を保つことを優先しましょう。例えば、ダイナミクスを重視するクラシックやジャズなどは、無理に-14 LUFSまで上げる必要はありません。
Logic Proレベルメーターのカスタマイズ設定
Logic Proのレベルメーターは、自分の好みや作業スタイルに合わせて表示をカスタマイズできます。
メーター表示タイプの変更
前述の通り、ミキサーウィンドウやコントロールバーの「表示」メニューから、メーターの表示タイプを変更できます。
- ピークのみ: 最もシンプルな表示。
- RMSのみ: 平均レベルを重視する場合。
- ピーク&RMS: 両方を同時に確認したい場合に便利。Logic Proのバージョンによっては、複数の組み合わせ(例:セグメント表示、グラデーション表示など)が用意されています。
設定は、Logic Proの「設定」>「表示」>「ミキサー」または「メータリング」といった項目内で、より詳細に行える場合があります。
スケールの変更
メーターの目盛りの表示方法(スケール)も変更できます。
- Exponential (指数スケール): dB値の変化が対数的に表示されます。人間の聴感に近いとされ、特に低いレベルでの変化が見やすいです。
- Sectional dB-linear (区分的線形スケール): 特定の範囲(例えば0dBFS付近)をより詳細に表示するために、部分的に線形スケールを組み合わせたものです。クリッピング付近の細かいレベル調整がしやすくなります。
どちらが見やすいかは個人の好みによりますので、試してみてしっくりくる方を選びましょう。これも「設定」>「表示」関連の項目で変更可能です。
ピークホールドタイムの設定
ピーク値が表示され続ける時間(ピークホールドタイム)も調整できます。「無限(手動リセットまで保持)」や「数秒間」など、好みに合わせて設定しましょう。これも「設定」>「表示」関連の項目に含まれていることが多いです。
「Loudness Meter」プラグインの詳細設定
「Loudness Meter」プラグイン自体にも、いくつかの設定オプションがあります。
- Target Level: 目標とするIntegrated LUFS値を設定できます。メーター上にターゲットラインが表示され、目標値との差が分かりやすくなります。
- View: 表示モードを切り替えられます。Compact View(主要な値のみ表示)やFull View(詳細表示)などがあります。
- Scale: LUFSメーターの表示スケールを調整できます。
メモ
Logic Proのバージョンアップによって設定項目や場所が変更されることがあります。最新の情報は公式ヘルプやリリースノートを確認することをおすすめします。
実践!レベルメーター活用テクニック
これまでに解説した知識を、実際の音楽制作プロセスでどのように活かしていくか、具体的なテクニックを見ていきましょう。
ミキシングでの活用
ミキシングは、各トラックの音量や定位、音質を調整し、楽曲全体のバランスを整える工程です。
- ゲインストagingとヘッドルーム確保 (ピークメーター):
- まず、各トラックのオーディオリージョンゲインや、使用するプラグインの入力ゲインを調整し、フェーダーが0dBに近い位置でもピークが-12dBFS ~ -6dBFS程度に収まるようにします(ゲインストaging)。
- これにより、フェーダーでの微調整がしやすくなり、プラグインが最適に動作するレベルを確保できます。
- マスターアウトプットのピークメーターを常に監視し、絶対に0dBFSを超えないように、常に-6dBFS程度のヘッドルームを意識します。
- トラック間のバランス調整 (RMS/LUFS):
- ピークレベルだけでなく、RMSメーター(またはMomentary/Short-term LUFS)も参考に、聴感上の音量バランスを整えます。特にベースとキック、ボーカルと伴奏などの重要な要素のバランス取りに有効です。
- リファレンストラック(目標とする音質の既存曲)をLogic Proに読み込み、そのRMS/LUFSレベルと比較しながらミックスを進めるのも良い方法です。
- ダイナミクスコントロール (ピーク/RMS):
- コンプレッサーを使用する際、ピークリダクション量(どれだけピークが抑えられているか)と、RMSレベルの上昇具合を確認し、意図したダイナミクスコントロールができているか判断します。
マスタリングでの活用
マスタリングは、ミックスダウンされた2mix音源に対し、最終的な音質・音圧調整を行い、リリース可能な状態に仕上げる工程です。
- 最終的なラウドネスレベル調整 (LUFSメーター):
- マスターアウトプットに「Loudness Meter」をインサートし、Integrated LUFS値を測定します。
- ターゲットとする配信プラットフォームの基準値(例: -14 LUFS)や、楽曲のジャンル、意図するダイナミクスに合わせて、マスタリング用リミッターやコンプレッサー、EQなどで最終的なラウドネスを調整します。
- 過度に目標値に固執せず、音質やダイナミクスが損なわれない範囲で調整することが重要です。
- トゥルーピーク管理 (LUFSメーター/リミッター):
- 「Loudness Meter」でTrue Peak (TP)値を監視します。
- マスタリング用リミッターの「True Peak Limiting」機能を有効にし、シーリング(天井)を-1.0dBTP以下に設定することで、意図しないクリッピングを防ぎます。
- ダイナミクスレンジの確認 (LRA):
- 「Loudness Meter」のLoudness Range (LRA)値を確認し、楽曲全体のダイナミクスが適切か判断します。ジャンルにもよりますが、極端にLRAが小さい(例: 4LU以下)場合は、過度なコンプレッションがかかりすぎている可能性があります。
- リファレンストラックとの比較 (ピーク/RMS/LUFS):
- 目標とするサウンドのリファレンストラックを複数用意し、そのピーク、RMS、そしてLUFS(Integrated, Short-term, LRA, TP)を測定します。
- 自分の楽曲とこれらの値を比較することで、客観的な指標に基づいた調整が可能になります。
ポイント
ミキシングでは各トラックのレベル管理とバランス、マスタリングでは全体のラウドネスとピーク管理、ダイナミクスの最終調整に、それぞれのメーターを使い分けることが重要です。
まとめ
今回は、Logic Proのレベルメーターについて、ピーク、RMS、そしてLUFSという3つの主要な指標を中心に、その見方、設定、そして実践的な活用法を詳しく解説しました。
- ピークメーターは瞬間的な最大値を捉え、クリッピング防止に不可欠。
- RMSメーターは平均的なレベルを示し、聴感上の音量バランス調整に役立つ。
- LUFSメーターは人間の聴感を考慮したラウドネスを測定し、現代の配信基準への対応や適切なダイナミクス管理に必須。
これらのメーターは、単に音量を監視するだけでなく、楽曲のクオリティを客観的に判断し、改善するための強力なツールです。それぞれの特性を理解し、ミキシングやマスタリングの各工程で適切に使い分けることで、あなたの楽曲制作は確実にレベルアップするでしょう。
最初は難しく感じるかもしれませんが、実際にLogic Proを操作しながらメーターの動きを観察し、様々な音源で試してみてください。リファレンストラックと比較する習慣をつけることも、メーターの読み方を習得する上で非常に効果的です。
さあ、Logic Proのレベルメーターを味方につけて、あなたの音楽を最高のクオリティで世界に届けましょう!