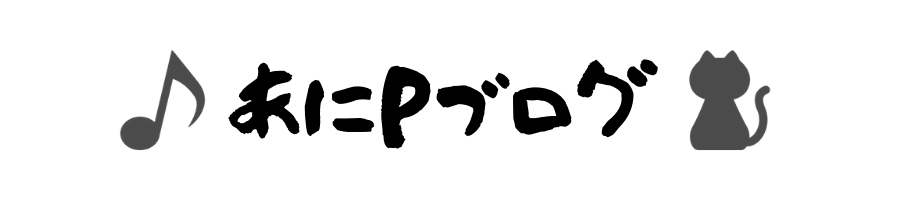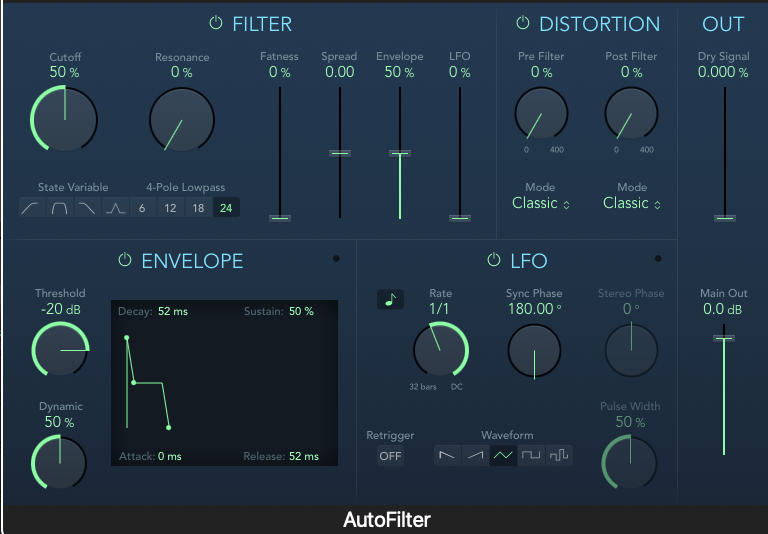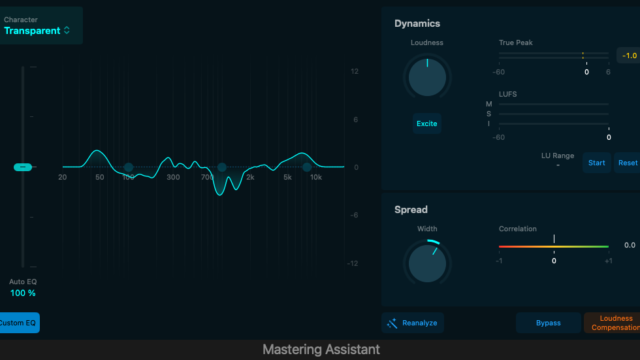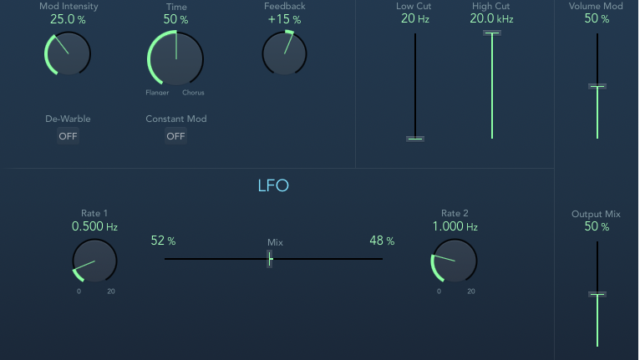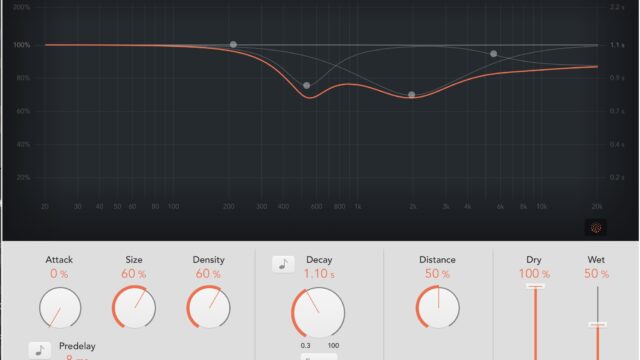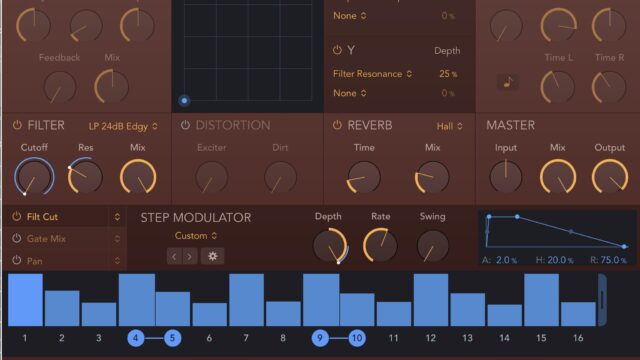こんにちは!音楽とDTMをこよなく愛するブロガー兼WEBマーケターです。数々のDAWを触ってきた経験から、今回はAppleの定番DAW、Logic Pro Xに標準搭載されている強力なエフェクトプラグイン「AutoFilter」について、その魅力と使い方を徹底的に掘り下げていきます。
「フィルターって音がこもるだけでしょ?」なんて思っていませんか? AutoFilterは、単に音質補正に使うだけでなく、サウンドに動きを与えたり、リズミカルな効果を生み出したり、過激な音作りをしたりと、非常にクリエイティブな可能性を秘めたツールなんです。基本操作から、ちょっとマニアックな応用テクニックまで、この記事を読めばAutoFilterマスターになれること間違いなし!さっそく見ていきましょう。
AutoFilterとは?フィルターの基本を理解しよう
AutoFilterの解説に入る前に、まずは「フィルター」そのものの基本についておさらいしておきましょう。フィルターとは、特定の周波数帯域の音量を上げたり下げたりするエフェクトのことです。これにより、音の明るさやこもり具合、キャラクターを変化させることができます。
フィルターの種類(LPF, HPF, BPF, Notch)
AutoFilterには、主に以下のフィルタータイプが搭載されています。
- LPF (Low Pass Filter / ローパスフィルター): 設定した周波数(カットオフ周波数)よりも低い周波数帯域のみを通し、高い周波数帯域をカットします。音をこもらせたり、柔らかくしたりする効果があります。シンセサイザーの音作りや、高域が耳障りなサウンドの調整によく使われます。
- HPF (High Pass Filter / ハイパスフィルター): LPFとは逆に、設定した周波数よりも高い周波数帯域のみを通し、低い周波数帯域をカットします。低音のもたつきを解消したり、サウンドをシャープにしたりするのに役立ちます。ボーカルやギターの不要な低域カット、ミックス時の整理整頓に不可欠です。
- BPF (Band Pass Filter / バンドパスフィルター): 設定した中心周波数の周辺の帯域のみを通し、それ以外の高域と低域をカットします。ラジオボイスのような、特定の帯域にフォーカスしたサウンドを作るのに使われます。
- Notch Filter (ノッチフィルター): BPFとは逆に、設定した中心周波数の周辺の狭い帯域だけを急峻にカットします。特定の周波数に起因するノイズ(ハムノイズなど)を除去するのに有効ですが、AutoFilterでは主にクリエイティブなエフェクトとして使われることが多いです。
これらのフィルタータイプを理解することが、AutoFilterを使いこなす第一歩です。
主要パラメータ(Cutoff, Resonance)
フィルターの基本的な動作を決める重要なパラメータが「Cutoff」と「Resonance」です。
- Cutoff (カットオフ周波数): フィルターがかかり始める(またはかからなくなる)周波数を設定します。LPFならこの周波数より上が、HPFならこの周波数より下がカットされます。BPFやNotchでは、フィルターの中心周波数を決めます。この値を動かすことで、フィルター効果の効き具合が大きく変化します。
- Resonance (レゾナンス / Qとも呼ばれる): カットオフ周波数付近の帯域を強調する度合いを設定します。値を上げると、カットオフ周波数周辺が「キューッ」と特徴的に持ち上がり、フィルター効果がより顕著になります。上げすぎると発振したり、耳障りなサウンドになることもあるので注意が必要ですが、シンセサイザーの音作りなどでは積極的に使われるパラメータです。
Logic Pro AutoFilterのインターフェース解説
それでは、Logic ProのAutoFilterプラグインウィンドウを見ていきましょう。初めて見ると少し複雑に感じるかもしれませんが、各セクションの役割を理解すれば大丈夫です。
メイン画面の見方
中央の大きなグラフィック表示エリアでは、現在のフィルターカーブ(どの周波数がどのくらいカット/ブーストされているか)が視覚的に表示されます。カットオフ周波数を動かすと、このカーブが左右に動きます。レゾナンスを上げると、カットオフポイントの山が高くなります。
各セクションの役割(Filter, LFO, Envelope, Distortion)
AutoFilterのウィンドウは、大きく分けて以下のセクションで構成されています。
- Filterセクション: ここでフィルターの基本設定を行います。
- Cutoffノブ: カットオフ周波数を調整します。
- Resonanceノブ: レゾナンスを調整します。
- Fatnessノブ: フィルター回路のサチュレーション(飽和感)を加え、サウンドに温かみや太さを与えます。アナログフィルターの挙動をシミュレートするのに役立ちます。
- Filter Typeボタン: LPF, HPF, BPF, Notchなどのフィルタータイプを選択します。Logic Proのバージョンによっては、より多くのタイプ(例: Comb Filter)や、異なるスロープ(フィルターの切れ味、-12dB/oct, -18dB/oct, -24dB/octなど)を選べる場合があります。
- LFOセクション: LFO(Low Frequency Oscillator)を使って、フィルターのパラメータ(主にカットオフ)を周期的に自動で動かすためのセクションです。
- Rateノブ: LFOの揺れる速さを調整します。
- Intensityノブ: LFOがパラメータを揺らす深さ(変化の幅)を調整します。
- Waveformボタン: LFOの波形(サイン波、三角波、矩形波、ノコギリ波、ランダムなど)を選択します。波形によって揺れ方が変わります。
- Syncボタン: オンにすると、LFOのRateがプロジェクトのテンポに同期します。音符単位(1/4, 1/8, 1/16など)で揺れの速さを設定できます。
- Envelopeセクション: 入力されるオーディオ信号の音量変化(エンベロープ)に応じて、フィルターのパラメータ(主にカットオフ)を動かすためのセクションです。Envelope Followerとも呼ばれます。
- Intensityノブ: エンベロープがパラメータを動かす深さを調整します。
- +/- ボタン (Polarity): エンベロープによる変化の方向(音量が大きい時にカットオフを上げるか下げるか)を切り替えます。
- Attack/Releaseスライダー: エンベロープフォロワーの反応速度を調整します。Attackは入力音のアタックに対する反応の速さ、Releaseは入力音が減衰した後の戻りの速さを決めます。
- Targetメニュー: エンベロープでどのパラメータ(Cutoff, Resonance, LFO Rateなど)をコントロールするか選択します。
- Distortionセクション: フィルターサウンドに歪みを加えるセクションです。
- Typeメニュー: 歪みの種類(Tube, Clip, Overdriveなど)を選択します。
- Driveノブ: 歪みの量を調整します。
- Output Levelノブ: Distortionセクション全体の出力レベルを調整します。
- Mixノブ: 原音(Dry)とエフェクト音(Wet)のバランスを調整します。
基本的な使い方:サウンドを変化させる第一歩
まずはAutoFilterの基本的な使い方からマスターしましょう。ここでは、フィルタータイプを選び、カットオフとレゾナンスを調整してサウンドの質感を変化させる方法を見ていきます。
フィルタータイプの選択とカットオフ周波数の調整
例として、シンセサイザーのリードサウンドにAutoFilterをインサートしてみましょう。
- トラックにAutoFilterプラグインをインサートします。
- FilterセクションのFilter Typeボタンで「LPF」(ローパスフィルター)を選択します。ここでは、一般的なアナログシンセ風のフィルター効果を狙うため、スロープは「-24dB/oct」などを選ぶと良いでしょう。
- Cutoffノブをゆっくりと右(高い周波数)から左(低い周波数)へ回してみてください。サウンドの高域がカットされ、徐々にこもった、ダークな音色に変化していくのが分かるはずです。
- 逆に、HPF(ハイパスフィルター)を選ぶと、Cutoffノブを左から右へ回すにつれて低域がカットされ、サウンドが軽く、シャープになっていきます。
このように、フィルタータイプとカットオフ周波数の組み合わせで、サウンドの基本的な明るさや質感をコントロールできます。
レゾナンスでキャラクターを加える
次に、Resonanceノブを調整してみましょう。
- LPFを選択し、Cutoffノブをある程度下げた状態(音が少しこもった状態)にします。
- Resonanceノブをゆっくりと上げていきます。カットオフ周波数付近が強調され、「ミョーン」「キュワーン」といった独特のクセ、ピーク感が出てくるのが聞こえますか?
- さらにResonanceを上げていくと、より過激で自己主張の強いサウンドになります。ただし、上げすぎると特定の周波数がピーキーになりすぎたり、場合によっては発振に近い状態になることもあるので、耳で確認しながら慎重に調整しましょう。
使用例:
- シンセベース: LPFで高域をカットし、Resonanceを少し上げてベースラインの「ウネリ」や「存在感」を強調する。
- ドラムループ: LPFやHPFを軽くかけて、ループ全体の質感を調整する。例えば、少しこもらせてローファイな雰囲気にしたり、低域をカットして他のパートとの住み分けを良くしたりする。
- パッドサウンド: LPFで高域を抑え、柔らかく広がるような音色にする。
LFOセクション:サウンドに動きを与える魔法
AutoFilterの真骨頂とも言えるのが、LFOセクションです。LFOを使うことで、フィルターのパラメータ(主にカットオフ周波数)を自動で周期的に変化させ、サウンドに動きやうねりを与えることができます。
LFOとは?
LFOは「Low Frequency Oscillator」の略で、文字通り「低い周波数の発振器」です。人間の耳には直接聞こえないような非常にゆっくりとした周期(例えば数秒に1回や、1秒間に数回程度)で波形を生成し、その波形の形に従って他のパラメータをコントロールします。シンセサイザーのビブラートやトレモロ、ワウ効果など、様々な「揺れ」を作り出すために使われます。
Rate(レート)とIntensity(強度)の調整
LFOセクションで最も重要なのがRateとIntensityです。
- Rate: LFOが揺れる速さを決めます。値を大きくすると速く、小さくするとゆっくり揺れます。
- Intensity: LFOがカットオフ周波数を揺らす深さ(変化の幅)を決めます。値を大きくするとフィルターが大きく開閉し、ダイナミックな変化になります。小さくすると、 subtle(微妙)な揺れになります。
まずはLPFを選択し、Cutoffを中間あたりに設定した状態で、LFOセクションのIntensityを上げ、Rateをゆっくり動かしてみてください。フィルターが自動で開いたり閉じたりする、「ワウワウ」というような効果が得られるはずです。Rateを速くすると、よりリズミカルな、あるいはトレモロのような効果に近づきます。
Waveform(波形)の選択とその効果
LFOの揺れ方は、選択するWaveform(波形)によって大きく変わります。
- Sine(サイン波): 最も滑らかな、周期的な揺れを作ります。自然なワウ効果や、穏やかなフィルターの変化に適しています。
- Triangle(三角波): サイン波に似ていますが、上昇と下降が直線的です。こちらも滑らかな変化ですが、サイン波より少しだけ角があるニュアンスになります。
- Square(矩形波): フィルターのカットオフが瞬時に2つの値(高い位置と低い位置)を往復します。「オン/オフ」のような、はっきりとした断続的な効果、リズミカルなゲート効果などを作るのに使えます。
- Sawtooth(ノコギリ波): カットオフが徐々に上昇(または下降)し、瞬時に元の位置に戻る、という動きを繰り返します。上昇するノコギリ波(Ramp Up)なら「ウィープ」、下降するノコギリ波(Ramp Down)なら「プウィー」といったような、特徴的な動きになります。
- Random(ランダム) / S&H (Sample and Hold): カットオフが不規則な値に、あるいは一定周期でランダムな値に変化します。予測不能な、実験的なフィルターサウンドを作りたい場合に面白い効果が得られます。
同じRateとIntensityでも、Waveformを変えるだけで全く異なるサウンドキャラクターになります。色々な波形を試して、その違いを体験してみてください。
MIDI同期でテンポに合わせた動きを作る
LFOセクションの「Sync」ボタンをオンにすると、LFOのRateをDAWのプロジェクトテンポに同期させることができます。これにより、曲のBPMに合わせた正確なリズムでフィルターを動かすことが可能になります。
Syncをオンにすると、Rateノブの表示が音価(1/4、1/8、1/16、1/8T(8分3連符)、1/16D(付点16分)など)に変わります。例えば、ドラムループにAutoFilterをかけ、LFOのRateを「1/4」に設定し、WaveformをSquareにすると、4分音符ごとにフィルターがオン/オフするようなリズミカルなゲート効果を作ることができます。
Envelopeセクション:入力音に応じたダイナミックな変化
LFOが一定周期でパラメータを動かすのに対し、Envelopeセクション(Envelope Follower)は、入力されるオーディオ信号の音量変化(ダイナミクス)に応じてパラメータを動かす機能です。
Envelope Followerとは?
入力された音の音量(振幅)が大きいほど、指定したパラメータ(通常はカットオフ)を大きく(または小さく)動かし、音量が小さいときはあまり動かさない、という仕組みです。これにより、演奏の強弱やリズムに合わせてフィルターが反応する、インタラクティブな効果を作り出すことができます。
代表的な例が、ギターの「オートワウ」ペダルです。ピッキングのアタックが強い時にフィルターが開き(高域が出る)、音が減衰するにつれてフィルターが閉じていく(こもっていく)効果は、このEnvelope Followerの原理を利用しています。
Threshold(しきい値)とSensitivity(感度)
(注: Logic ProのAutoFilterでは、直接的なThreshold/Sensitivityノブではなく、IntensityとAttack/Releaseで反応を調整します。考え方としては以下の通りです。)
- Intensityノブ: エンベロープがパラメータを動かす最大の深さを決めます。入力音量が大きいときに、どのくらいカットオフ周波数が変化するかを調整します。
- 入力信号レベル: Envelope Followerの反応は、AutoFilterに入力される信号のレベルにも依存します。信号レベルが小さいと反応が鈍くなり、大きすぎると常に最大まで反応してしまう可能性があります。必要に応じて、AutoFilterの前段でゲイン調整を行うことも有効です。
Attack/Releaseで反応速度をコントロール
EnvelopeセクションのAttackとReleaseスライダーは、フィルターの反応速度を調整する上で非常に重要です。
- Attack: 入力音のアタック(立ち上がり)に対して、フィルターが反応し始めるまでの速さを決めます。値を小さく(速く)すると、アタックに対してフィルターが素早く開きます。値を大きく(遅く)すると、フィルターの開き方が緩やかになります。
- Release: 入力音が減衰し始めた後、フィルターが元の位置(Intensity=0の位置)に戻るまでの速さを決めます。値を小さく(速く)するとフィルターはすぐに閉じ、大きく(遅く)するとゆっくりと閉じていきます。
このAttackとReleaseの設定次第で、オートワウ効果の「ワウ」というニュアンスが大きく変わります。 例えば、ドラムループに適用する場合、Attackを速く、Releaseを短めに設定すると、スネアやキックのアタックにフィルターが「ピュッ」と反応するような効果になります。一方、Releaseを長くすると、音が鳴った後もフィルターが開いた状態が長く続き、より滑らかな変化になります。
Positive/Negative(極性)の切り替え
Intensityノブの隣にある「+/-」ボタン(Polarity / 極性)は、エンベロープによる変化の方向を反転させます。
- Positive (+): 音量が大きいときに、ターゲットパラメータ(例: Cutoff)の値が増加します。一般的なオートワウ効果はこちらです(アタックでフィルターが開く)。
- Negative (-): 音量が大きいときに、ターゲットパラメータの値が減少します。アタックでフィルターが閉じる(よりこもる)ような、逆ワウ的な効果になります。
どちらの極性を使うかで、得られる効果は全く異なります。試してみて、サウンドに合った方を選びましょう。
Distortionセクション:フィルターサウンドに歪みをプラス
AutoFilterには、フィルター効果に加えて歪みを付加できるDistortionセクションも搭載されています。これにより、フィルターサウンドをよりアグレッシブに、ダーティに、あるいはアナログライクな温かみを加えることができます。
Distortionの種類と効果
Typeメニューから、いくつかの歪みのキャラクターを選択できます。
- Tube: 真空管アンプのような、温かみのあるオーバードライブサウンド。
- Clip: ハードクリッピングによる、硬質でファジーな歪み。
- Overdrive: ギターペダルのような、比較的マイルドな歪み。
- (その他、バージョンによって異なる場合があります)
どのタイプを選ぶかで、歪みの質感や倍音の乗り方が変わります。フィルターの設定と組み合わせて、好みのサウンドキャラクターを作り込みましょう。
DriveとOutput Levelの調整
- Driveノブ: 歪みの量を調整します。値を上げるほど歪みが深くなります。フィルターのレゾナンスを上げた状態でDriveを上げると、非常に過激で攻撃的なサウンドを作ることも可能です。
- Output Levelノブ: Distortionセクション全体の出力レベルを調整します。Driveを上げると音量が大きくなる傾向があるので、このノブで適切なレベルに補正します。
応用テクニック:AutoFilterを使いこなす
さて、ここからはAutoFilterの基本機能を組み合わせた、よりクリエイティブな応用テクニックをいくつかご紹介します。
ワウペダル効果の作成
ギターやシンセリードに、定番のワウペダル効果を加えてみましょう。
設定例:
- フィルタータイプを「BPF」(バンドパス)または「LPF」(ローパス)に設定します。LPFの方が一般的かもしれません。
- Resonanceを少し上げ気味にします(ワウの「ミャウ」感を出すため)。
- LFOセクションを使います。
- Rateを比較的ゆっくり(例: 0.5Hz〜2Hz程度)に設定します。Syncはオフで良いでしょう。
- Intensityを調整して、フィルターの開閉具合(ワウのかかり具合)を決めます。
- Waveformは「Sine」または「Triangle」が滑らかで自然です。
- あるいは、Envelopeセクションを使います(オートワウ)。
- Intensityを調整します。
- Polarityを「+」にします。
- AttackとReleaseを調整して、ピッキングに対する反応を好みのニュアンスにします。
- さらにリアルなワウペダル感を出すには、オートメーションを使ってCutoffを手動で書き込むのが最も効果的です。あるいは、MIDIコントローラーのペダルやノブにCutoffをアサインして、リアルタイムで操作するのも良いでしょう。
リズミカルなフィルターゲート効果
シンセパッドやドラムループに、テンポ同期したリズミカルなフィルター効果を加えてみましょう。
設定例:
- フィルタータイプは「LPF」または「HPF」が使いやすいでしょう。
- LFOセクションを使います。
- Syncボタンをオンにします。
- Rateを desired rhythm(例: 1/8, 1/16)に設定します。
- Waveformを「Square」にすると、はっきりとしたオン/オフ効果になります。「Sawtooth」や「Triangle」でも面白いリズムパターンが作れます。
- Intensityを大きめに設定すると、より明確なゲート効果が得られます。
- Resonanceを調整して、フィルターが開閉する際のサウンドキャラクターに変化を加えます。
- Mixノブで原音とエフェクト音のバランスを取ることで、効果の強さを調整できます。
サイドチェイン入力を使ったダッキングフィルター
AutoFilterはサイドチェイン入力に対応しています。これを利用すると、特定のトラック(例: キックドラム)の信号をトリガーにして、別のトラック(例: ベースやパッド)のフィルターを動かすことができます。
設定例:
- フィルターをかけたいトラック(例: ベース)にAutoFilterをインサートします。
- AutoFilterのプラグインヘッダーにある「サイドチェイン」メニューから、トリガーにしたいトラック(例: キックドラムのトラック)を選択します。
- Envelopeセクションを使います。
- Targetメニューで「Cutoff」を選択します。
- Polarityを「-」(ネガティブ)に設定します。これにより、キックが鳴った瞬間にベースのカットオフ周波数が下がり、音がこもる(ダッキングされる)ようになります。
- Intensityを調整して、ダッキングの深さを決めます。
- AttackとReleaseを調整して、ダッキングの反応速度と戻りの速さをコントロールします。キックのアタックに合わせて素早く反応させ、キックの減衰に合わせてスムーズに戻るように設定するのが一般的です。
- フィルタータイプは「LPF」が一般的ですが、「HPF」にしてキックが鳴る瞬間に低域をカットするという使い方も可能です。
これにより、キックが鳴るたびにベースが自動的に道を譲るような、モダンなダンスミュージックで多用されるダッキング効果をフィルターで実現できます。通常のボリュームダッキングとは一味違った、周波数的な変化によるグルーヴを生み出せます。
サイドチェインの基本的な設定方法については、Logic Proの公式ドキュメントも参照してください。
シンセサイザーのようなサウンドデザイン
シンプルな波形のオシレーター(例: ES PやTest Oscillator)や、サンプラーで読み込んだ単音などにAutoFilterを組み合わせることで、複雑なフィルターモジュレーションを持つシンセサイザーのようなサウンドを作り出すことができます。
アイデア例:
- LFOでCutoffをゆっくりとスイープさせ、Resonanceを高めに設定して、フィルターの発振音のような効果を加える。
- Envelope Followerを使って、ノートオンのアタックでフィルターが「ピュン」と開くようなパーカッシブなサウンドを作る。
- LFO Rateを非常に速く設定(オーディオレートに近い領域)して、AM変調やFM変調のような特殊な効果を狙う(※AutoFilterのLFOはそこまで高速ではないかもしれませんが、実験してみる価値はあります)。
- Distortionを積極的に使って、過激なフィルターサウンドを作る。
ドラムループへの適用例
ドラムループ全体にAutoFilterをかけるだけでも、様々な面白い効果が得られます。
アイデア例:
- LPFのCutoffをオートメーションで徐々に開いていき、曲の展開に合わせてドラムを登場させる(フィルターイントロ)。
- HPFのCutoffをオートメーションで徐々に上げていき、ブレイク前などで緊張感を高める。
- LFO(Syncオン)を使って、リズミカルなフィルターパターンを付加し、ループに新たなグルーヴを加える。
- Envelope Follower(LPF, Polarity +, Attack速め, Release短め)を使って、スネアのアタックなどを強調する。
- BPFと高いResonance、LFOを組み合わせて、サイケデリックなフィルター効果を作る。
まとめ:AutoFilterで音楽制作の幅を広げよう
今回はLogic Proの標準プラグイン「AutoFilter」について、基本操作から応用テクニックまで詳しく解説してきました。
AutoFilterは、単なる音質補正ツールではなく、
- サウンドの基本的なキャラクターを作るフィルター機能
- 周期的な動きを加えるLFO機能
- 入力音に反応するEnvelope Follower機能
- 歪みを加えるDistortion機能
これらを組み合わせることで、非常に多彩でクリエイティブなサウンドメイキングが可能になる強力なプラグインです。
最初は難しく感じるかもしれませんが、まずは各パラメータがサウンドにどのような影響を与えるのかを、実際に音を出しながら試してみてください。LFOで揺らしてみたり、Envelope Followerで反応させてみたりするうちに、きっとその面白さに気づくはずです。
この記事で紹介したテクニックはほんの一例です。ぜひあなた自身のアイデアでAutoFilterを使いこなし、音楽制作の幅をさらに広げてくださいね!
それでは、Happy Music Making!