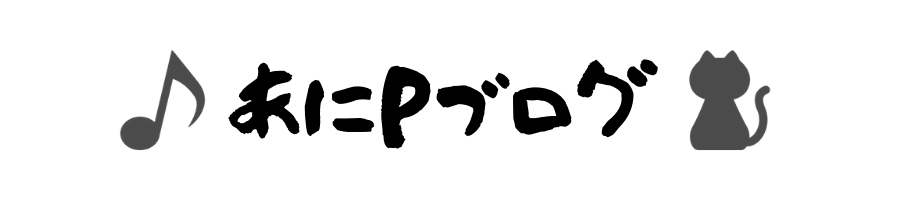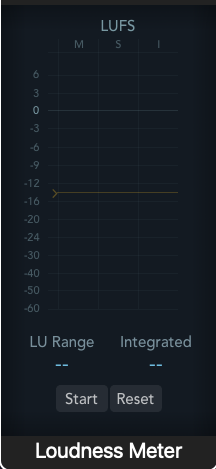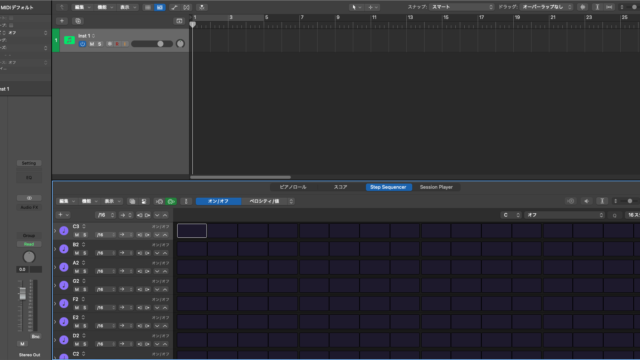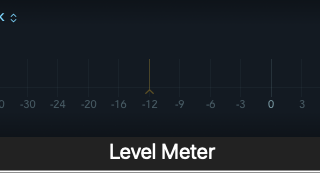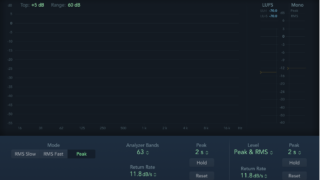はじめに:なぜラウドネスメーターが重要なのか?
こんにちは!音楽制作の世界、特にDTM(デスクトップミュージック)に情熱を注ぐブロガー兼WEBマーケターです。DAW(デジタル・オーディオ・ワークステーション)は数々触ってきましたが、Logic Proはその洗練されたインターフェースと強力な機能で多くのクリエイターに愛されていますね。今回は、その中でも特に重要な、しかし初心者にとっては少し難解に感じられるかもしれない「Loudness Meter(ラウドネスメーター)」に焦点を当て、その使い方と設定、そして現代の音楽制作に不可欠なLUFS基準について徹底解説していきます。
かつて音楽業界には「ラウドネス戦争」と呼ばれる時代がありました。これは、自分の楽曲を他よりも目立たせるために、音量を極限まで大きくしようとする競争のことです。しかし、過度な音圧競争はダイナミクス(音量の強弱)を失わせ、聴き疲れするサウンドを生み出す原因となりました。
そこで登場したのが「LUFS(Loudness Units Full Scale)」という国際的なラウドネス基準です。これは、人間が実際に感じる音の大きさを数値化したもので、放送業界(EBU R128など)や音楽ストリーミングサービス(Spotify, Apple Music, YouTubeなど)で広く採用されるようになりました。
ポイント:LUFS基準の導入メリット
- 過度な音圧競争を防ぎ、楽曲のダイナミクスを守る。
- プラットフォーム側での音量調整(ラウドネスノーマライゼーション)による意図しない音質変化を最小限に抑える。
- 異なる楽曲間での音量差を標準化し、リスナー体験を向上させる。
現在、主要な音楽配信プラットフォームは、それぞれ独自の目標LUFS値を設定しています。この基準値に合わせて楽曲のラウドネスを調整することで、プラットフォーム側で強制的に音量を下げられる(あるいは上げられる)ことを防ぎ、制作者が意図した通りのサウンドをリスナーに届けることができるのです。
Logic Proに標準搭載されている「Loudness Meter」は、このLUFSを正確に測定するための非常に強力なツールです。これを使わない手はありません!この記事を読めば、あなたもLoudness Meterを使いこなし、現代のスタンダードに合った、よりプロフェッショナルなサウンドメイキングが可能になります。
Logic Pro Loudness Meterを使うメリット
- 追加プラグイン不要で、すぐにLUFS測定を開始できる。
- Integrated(統合ラウドネス)、Short-term(短期ラウドネス)、Momentary(瞬間ラウドネス)、True Peak(トゥルーピーク)、Loudness Range(ラウドネスレンジ)など、必要な値を網羅的に表示。
- 視覚的に分かりやすいインターフェース。
- 各種放送規格やストリーミングサービスのプリセットが用意されている(場合がある、バージョンによる)。
さあ、Logic ProのLoudness Meterの世界へ飛び込み、あなたの楽曲を次のレベルへと引き上げましょう!
Logic Pro Loudness Meterの基本的な見方
まずは、Logic ProのLoudness Meterプラグインの画面構成と、表示される各パラメータの意味を理解しましょう。これが分かれば、測定結果を正しく解釈し、適切な調整を行うための第一歩となります。
Loudness Meterは、通常、オーディオエフェクトの「メータリング」カテゴリ内にあります。マスターアウトプットチャンネルなどにインサートして使用します。
プラグインを開くと、いくつかの数値とバーが表示されます。主要な表示項目は以下の通りです。
Loudness Meter 主要パラメータ解説
- Integrated (I): 楽曲全体の平均的なラウドネスを示します。単位はLUFS(またはLKFS、意味は同じ)。これが、ストリーミングサービスなどが目標値として設定している最も重要な指標です。測定には楽曲全体(または指定した範囲)の再生が必要です。
- Short-term (S): 過去3秒間の平均ラウドネスを示します。楽曲の中での比較的短い区間の音量感を知るのに役立ちます。曲のサビや静かな部分など、セクションごとのラウドネスを確認するのに便利です。
- Momentary (M): 過去400ミリ秒(0.4秒)の平均ラウドネスを示します。瞬間的な音の大きさを捉えるため、急激な音量変化やピークに近い部分のラウドネスを確認するのに使います。
- True Peak (TP): デジタル信号がアナログに変換された際に、サンプル間ピークによって発生しうる実際の最大ピークレベルを示します。単位はdBTP。通常のピークメーターでは検出できないクリッピング(音割れ)を防ぐために非常に重要です。多くのプラットフォームでは、-1.0dBTP以下、あるいは-2.0dBTP以下を推奨しています。
- Loudness Range (LRA): 楽曲全体のダイナミックレンジ(音量の変化幅)をLU(Loudness Units)で示します。値が大きいほどダイナミクスが豊かで、小さいほど音量変化が少ない(コンプレッションが強い)ことを意味します。ジャンルにもよりますが、極端に小さい値は過圧縮の可能性があります。
- Target Level: 目標とするIntegrated LUFS値を設定する欄です。設定した値に対して、現在のIntegrated LUFS値がどれくらい差があるか視覚的に分かりやすくなります。(メーターの色が変わるなど)
これらのパラメータは、それぞれ異なる時間軸でラウドネスを捉えています。単一の数値だけを見るのではなく、これらの値を総合的に見て、楽曲全体の音量感やダイナミクスを判断することが重要です。
メモ:LUFSとdBFSの違い
従来のピークメーターで使われるdBFS(Decibels Full Scale)は、デジタル信号の最大値(0dBFS)に対する相対的なレベルを示すもので、瞬間的なピーク値は分かりますが、人間が感じる「音の大きさ」とは必ずしも一致しません。一方、LUFSは周波数特性や時間的な要素を考慮し、人間の聴感に近いラウドネスを測定するために設計されています。
メーターの表示形式は、Logic Proのバージョンによって多少異なる場合がありますが、基本的なパラメータの意味は共通です。Appleの公式マニュアルも参考にすると良いでしょう。
Logic Pro Loudness Meterの挿入方法と初期設定
Loudness Meterを効果的に使うためには、適切な場所にインサートし、基本的な設定を行う必要があります。
挿入場所
Loudness Meterは、原則としてマスターアウトプットチャンネルストリップの**一番最後**にインサートします。
注意点:挿入位置
マスターアウトプットに挿している他のエフェクト(リミッター、EQなど)よりも**後**にLoudness Meterを挿入してください。これにより、最終的に書き出される音声のラウドネスを正確に測定できます。もしリミッターの前に挿してしまうと、リミッターによる音量変化が反映されない値を測定することになってしまいます。
挿入手順:
- Logic Proのミキサー画面を開きます。
- 「Stereo Out」(またはマスターアウトプットに設定しているチャンネル)のチャンネルストリップを見つけます。
- 空いているオーディオエフェクトスロットをクリックします。
- メニューから「メータリング (Metering)」>「Loudness Meter」を選択します。
- 一番下のスロット(最終段)にドラッグ&ドロップするか、選択して挿入します。
初期設定
Loudness Meterをインサートしたら、いくつかの基本的な設定を確認・調整しましょう。
基本的な設定項目
- View: メーターの表示レイアウトを選択できます。Horizontal(水平)やVertical(垂直)など、見やすい方を選びましょう。詳細な情報を一度に見たい場合は、より多くのパラメータが表示されるビューを選びます。
- Target Level: ここで目標とするIntegrated LUFS値を設定します。例えば、Spotify向けなら「-14.0」LUFS、Apple Music向けなら「-16.0」LUFSなど、ターゲットとするプラットフォームの基準値を入力します。これを設定しておくと、メーター上で目標値との差が視覚的に分かりやすくなります。(例:目標値より大きい場合は赤く表示されるなど)
- Scale: メーターの表示スケール(範囲)を調整できます。通常はデフォルトのままでも問題ありませんが、必要に応じて調整します。EBU +9スケールやEBU +18スケールなど、規格に合わせた表示も可能です。
- Metering Standard: (バージョンによる)BS.1770やEBU R128など、準拠するラウドネス測定規格を選択できる場合があります。通常はデフォルトの最新規格(BS.1770-4など)で問題ありません。
多くの場合、プリセットが用意されていることもあります。「Metering」>「Presets」メニューから、”EBU R128″ や特定のストリーミングサービス向けのプリセットがあれば、それを選択するのも手軽です。ただし、プリセットがない場合や、特定の目標値に合わせたい場合は、手動でTarget Levelを設定しましょう。
ポイント:測定前のリセット
Integrated LUFS値は累積されていくため、新しい曲の測定を開始する前や、ミックスを修正して再測定する際には、必ずメーターの値をリセットしましょう。通常、メーター画面にある「Reset」ボタンや、Integrated LUFS値表示部分をクリックすることでリセットできます。
これでLoudness Meterを使う準備が整いました。次は、実際にこのメーターを使ってどのようにミキシングやマスタリングを進めていくのかを見ていきましょう。
実践!Logic Pro Loudness Meterを使ったミキシング・マスタリング
Loudness Meterの準備ができたら、いよいよ実践です。ここでは、メーターの値を読み取りながら、どのように楽曲のラウドネスを調整していくのか、具体的な手順とテクニックを解説します。
1. 目標LUFS値の設定
まず、制作している楽曲が最終的にどのプラットフォームで公開されるかを考え、目標とするIntegrated LUFS値を決定します。主要なストリーミングサービスの目標値は後述しますが、例えばSpotifyを主なターゲットとするなら-14 LUFS、Apple Musicなら-16 LUFSあたりが目安になります。
Loudness Meterの「Target Level」にこの値を設定しておきましょう。
使用例:目標値設定
Spotify向けに-14 LUFSを目指す場合、Target Levelに「-14.0」と入力します。
2. Integrated LUFSの計測と調整
Integrated LUFSは楽曲全体の平均ラウドネスなので、測定には曲の最初から最後までを通して再生する必要があります。
- Loudness Meterの値をリセットします。
- 楽曲の最初から再生を開始します。
- 曲が終わるまで再生を続けます。(または、測定したい範囲をサイクル再生します)
- 再生終了後、Loudness Meterに表示されている「Integrated (I)」の値を確認します。
表示されたIntegrated LUFS値が、目標値に対してどうなっているかを確認します。
- 目標値より低い場合: 全体の音量を上げる必要があります。マスターチャンネルのフェーダーを上げる、またはリミッターのスレッショルドを下げる(またはゲインを上げる)などの調整を行います。
- 目標値より高い場合: 全体の音量を下げる必要があります。マスターチャンネルのフェーダーを下げる、またはリミッターのスレッショルドを上げる(またはゲインを下げる)などの調整を行います。特に、目標値より大幅に高い場合は、過度なコンプレッションやリミッティングがかかっている可能性があります。
メモ:調整の繰り返し
調整を行ったら、再度メーターをリセットし、曲全体を再生してIntegrated LUFS値を測定します。目標値に近づくまで、この「再生→測定→調整」のプロセスを繰り返します。
3. Short-term / Momentary LUFSの活用
Integrated LUFSが目標値に収まっても、曲の中での音量感が不自然な場合があります。ここで役立つのがShort-term (S) と Momentary (M) の値です。
- Short-term (S): 曲のサビや静かなパートなど、特定のセクションを再生しながらShort-termの値を確認します。サビで十分にラウドネスが上がっているか、逆に静かな部分が小さすぎないかなどをチェックします。極端な変動がある場合は、セクションごとにオートメーションを書いたり、バスコンプなどで全体のまとまりを調整したりすることを検討します。
- Momentary (M): 再生中にMomentaryの値が瞬間的に大きく跳ね上がる箇所がないか確認します。キックやスネアのアタックが強すぎる場合などに高い値を示すことがあります。これがTrue Peakの問題にも繋がる可能性があるため、必要であればコンプレッサーやトランジェントシェイパーなどでピークを抑える処理を検討します。
これらの短期的なラウドネスを監視することで、楽曲全体のダイナミクスが意図通りになっているかを確認できます。
4. True Peak (TP) の管理とクリッピング防止
LUFSと同じくらい重要なのがTrue Peak (TP) の管理です。 多くのプラットフォームでは、-1.0 dBTP 以下、安全マージンを見て -2.0 dBTP 以下を推奨しています。これを超えると、再生環境によっては意図しないクリッピング(音割れ)が発生する可能性があります。
Loudness Meterの「True Peak」表示を常に監視し、曲全体を通して一度も設定した上限値(例: -1.0 dBTP)を超えないようにします。
注意点:True Peakの超過
True Peakが上限値を超える場合は、マスターチャンネルの最終段に挿入している「True Peak Limiter」(Logic Pro付属のAdaptive LimiterにもTrue Peak検出機能があります)の設定を見直します。リミッターの「Out Ceiling」や「Output Level」を、目標とするTrue Peak値(例: -1.0 dB)に設定します。それでもTPが超える場合は、リミッターへの入力レベルが高すぎる可能性があるので、リミッター前のゲインを調整します。
AppleのAdaptive Limiterを使う場合、「True Peak Detection」にチェックを入れることを忘れないでください。
参考:Logic Pro ユーザガイド – Adaptive Limiter
5. Loudness Range (LRA) の確認と調整
Loudness Range (LRA) は、楽曲のダイナミックレンジを示します。ジャンルによって適切な値は異なります。
- クラシックやジャズなどダイナミクスが重要な音楽: LRAは比較的大きい値(例: 10 LU以上)になることが多いです。
- ポップスやロック、EDMなど: LRAは比較的小さい値(例: 4〜8 LU程度)になることが多いですが、小さすぎると(例: 3 LU以下)過圧縮で聴き疲れするサウンドになっている可能性があります。
LRAの値が意図したものと大きく異なる場合は、ミックス全体のコンプレッションのかけ具合を見直す必要があるかもしれません。個々のトラックのダイナミクス処理や、マスターバスでのコンプレッサー設定などを再検討します。
具体的な調整テクニック
LUFSやTrue Peakを目標値に合わせるためには、以下のようなツールやテクニックを駆使します。
ラウドネス調整に使う主なツール
- リミッター (Limiter): マスターチャンネルの最終段で使用し、全体の音量を上げつつピークを抑えます。True Peak Limiter機能があるものを選び、Out CeilingでTPの上限値を設定します。スレッショルドやゲインでIntegrated LUFSを調整します。
- コンプレッサー (Compressor): 個別トラックやバス、マスターチャンネルで使用し、ダイナミクスを整えたり、音圧感を付加したりします。マスターバスコンプは全体のまとまり感を出し、ラウドネスを稼ぐのにも役立ちますが、かけすぎるとLRAが小さくなりすぎるので注意が必要です。
- EQ (Equalizer): 特定の周波数帯域を調整することで、聴感上のラウドネスをコントロールできます。特に、低域や高域のバランスはラウドネス感に大きく影響します。不要な低域をカットするだけでもヘッドルームを稼ぎ、全体のラウドネスを上げやすくなることがあります。
- ゲイン調整 / フェーダー操作: 最も基本的な音量調整です。全体のバランスを見ながら、マスターフェーダーや個別トラックのフェーダーで調整します。
- オートメーション: 曲の展開に合わせてフェーダーやエフェクトのパラメータを変化させ、部分的なラウドネスをコントロールします。Short-term LUFSを見ながら調整するのに有効です。
重要なのは、単にリミッターで音量を突っ込むのではなく、ミックス段階からラウドネスを意識したサウンドメイキングを心がけることです。バランスの取れたミックスであれば、マスタリングでのラウドネス調整もスムーズに行えます。
各配信プラットフォームのLUFS基準値まとめ
制作した楽曲を配信する際には、各プラットフォームが推奨するラウドネス基準値に合わせることが望ましいです。これにより、意図しない音量変更(ラウドネスノーマライゼーション)を避け、理想のサウンドをリスナーに届けやすくなります。
以下に、主要なプラットフォームの目標Integrated LUFS値と推奨True Peak値の目安をまとめます。(これらの値は変更される可能性があるため、常に最新情報を確認するようにしましょう)
| プラットフォーム | 目標 Integrated LUFS | 推奨 True Peak (TP) | 備考 |
| ———————- | ——————– | ——————- | ——————————————————————– |
| **Spotify** | 約 -14 LUFS | -1.0 dBTP (通常)
-2.0 dBTP (Loud設定時) | Loud設定のユーザーも考慮し、-2.0 dBTPに抑えるのが安全 |
| **Apple Music** | 約 -16 LUFS | -1.0 dBTP | Apple Digital Masters (ADM) の要件も参照 |
| **YouTube** | 約 -14 LUFS | -1.0 dBTP | 動画コンテンツ全体の音量として調整される |
| **Amazon Music** | 約 -9 ~ -13 LUFS | -2.0 dBTP | 比較的ばらつきがあるが、-14 LUFS程度を狙うのが無難か |
| **Tidal** | 約 -14 LUFS | -1.0 dBTP | |
| **SoundCloud** | (明確な基準なし) | (明確な基準なし) | -14 LUFS / -1.0 dBTPあたりを狙うのが一般的か |
| **放送 (EBU R128)** | -23 LUFS | -1.0 dBTP | テレビ放送などの基準。音楽配信とは異なるので注意 |
ポイント:基準値への合わせ方
- 複数のプラットフォームをターゲットにする場合、最も厳しい基準(例: Apple Musicの-16 LUFS / -1.0 dBTP)に合わせておくか、プラットフォームごとにマスターを用意するのが理想的です。
- 一般的には、「-14 LUFS / -1.0 dBTP」あたりを狙っておけば、多くのプラットフォームで大きな問題は起きにくいとされていますが、より最適な結果を得るためには各プラットフォームの推奨値に近づける努力が推奨されます。
ラウドネスノーマライゼーションについて
もし、アップロードした楽曲のIntegrated LUFSがプラットフォームの目標値よりも高い場合、そのプラットフォームは再生時に自動的に音量を下げます。逆に、目標値よりも低い場合は、音量を上げることがあります(ただし、ピークがクリップしない範囲で)。
注意点:ノーマライゼーションの影響
特に、目標値より大幅に高いラウドネスでマスタリングされた楽曲は、プラットフォーム側で大きく音量を下げられることになります。これにより、他の適切にマスタリングされた楽曲と比較して、相対的に迫力不足に聴こえてしまう可能性があります。これが、現代において過度な音圧競争が無意味とされる理由の一つです。
各プラットフォームのラウドネスに関する公式情報は、以下のリンクなどが参考になります。
- Spotify for Artists Loudness FAQ: (直接的なFAQページは見つけにくいですが、Masteringに関するガイドライン等で言及されています)
- Apple Digital Masters: Apple Digital Mastersについて
- YouTubeヘルプ (ラウドネスに関する直接的なガイドラインは見つけにくいですが、一般的なオーディオアップロードの推奨事項に含まれることがあります)
(※プラットフォーム側の情報は頻繁に更新されるため、リンク切れや情報の陳腐化にご注意ください。常に公式サイトで最新情報を確認することをお勧めします。)
Logic Pro Loudness Meterを使う上での注意点とTips
Logic ProのLoudness Meterをより効果的に活用するための注意点と、便利なTipsをいくつかご紹介します。
注意点
- 計測は曲全体を通して行う: Integrated LUFSは曲全体の平均値なので、必ず最初から最後まで再生して測定してください。短いループ再生だけでは正確な値は得られません。
- メーターだけに頼らない: LUFS値やTP値は重要な指標ですが、最終的な判断は必ず自分の耳で行いましょう。数値上は良くても、聴感上不自然であれば意味がありません。リファレンスとなる楽曲と比較しながら調整するのも有効です。
- True Peak Limiterの設定: マスターの最終段には、必ずTrue Peak検出機能付きのリミッターを使用し、Output Ceilingを適切に設定してください。Logic付属のAdaptive Limiterの「True Peak Detection」を有効にするのを忘れずに。
- 書き出し設定: 最終的にオーディオファイルを書き出す際、ノーマライズ設定がオンになっていると、意図せず音量が変わってしまう可能性があります。通常は「オフ」にして書き出すのが一般的です。
Tips
- 他のメーターとの併用: Loudness Meterだけでなく、従来のピークメーターやVUメーター(別途プラグインが必要な場合あり)なども併用すると、レベル管理がより多角的に行えます。特にVUメーターは平均的な音量感を把握するのに役立ちます。
- ジャンルによるLRAの考慮: 目標LUFS値に合わせることは重要ですが、Loudness Range (LRA) も意識しましょう。ジャンルに合ったダイナミクスを保つことで、より音楽的な仕上がりになります。
- リファレンストラックの活用: 目標とするサウンドに近いプロの楽曲をLogic Proに読み込み、その楽曲のLUFSやTP、LRAをLoudness Meterで測定してみましょう。自分の楽曲と比較することで、目指すべき方向性が見えやすくなります。
- 複数バージョンでの確認: 可能であれば、異なるLUFS値(例: -14 LUFS版と-16 LUFS版)でマスターを作成し、実際のプラットフォームでどのように聞こえるか確認してみるのも良い経験になります。
- ショートカットの活用: Loudness MeterのReset操作などをキーコマンドに割り当てておくと、作業効率が向上します。
メモ:計測中のCPU負荷
Loudness Meterはリアルタイムで複雑な計算を行っているため、特に多くのプラグインを使用しているプロジェクトでは、CPU負荷が若干増加する可能性があります。ミキシングやマスタリングの最終段階で集中的に使用し、普段の制作時にはバイパスしておくなどの工夫も有効かもしれません。
まとめ:ラウドネスメーターを使いこなしてプロ品質のサウンドへ
今回は、Logic Proに標準搭載されている「Loudness Meter」の使い方、設定、そして現代の音楽制作に不可欠なLUFS基準について詳しく解説しました。
最初は少し複雑に感じるかもしれませんが、以下のポイントを押さえれば、あなたもラウドネスメーターを有効活用できるようになります。
- LUFSは現代の音楽配信における標準的な音量基準であることを理解する。
- Loudness Meterをマスターアウトプットの最終段にインサートする。
- Integrated (I), Short-term (S), Momentary (M), True Peak (TP), Loudness Range (LRA) の各パラメータの意味を把握する。
- ターゲットとする配信プラットフォームの目標LUFS値と推奨TP値を確認し、メーターに設定する。
- 曲全体を再生してIntegrated LUFSを測定し、リミッターやゲイン調整で目標値に近づける。
- True Peakが上限値を超えないように、True Peak Limiterで管理する。
- Short-term/Momentary LUFSやLRAも確認し、楽曲のダイナミクスをチェックする。
- 最終的には必ず耳で確認し、数値と聴感のバランスを取る。
Logic ProのLoudness Meterは、追加投資なしでプロレベルのラウドネス管理を実現できる強力なツールです。これを使いこなすことで、あなたの楽曲は様々な再生環境で意図した通りのサウンドを届けられるようになり、リスナー体験を向上させることができます。
もう「なんとなく」の音量調整から卒業し、客観的な指標に基づいた、自信を持てるサウンドメイキングを始めましょう!この記事が、あなたのDTMライフの一助となれば幸いです。